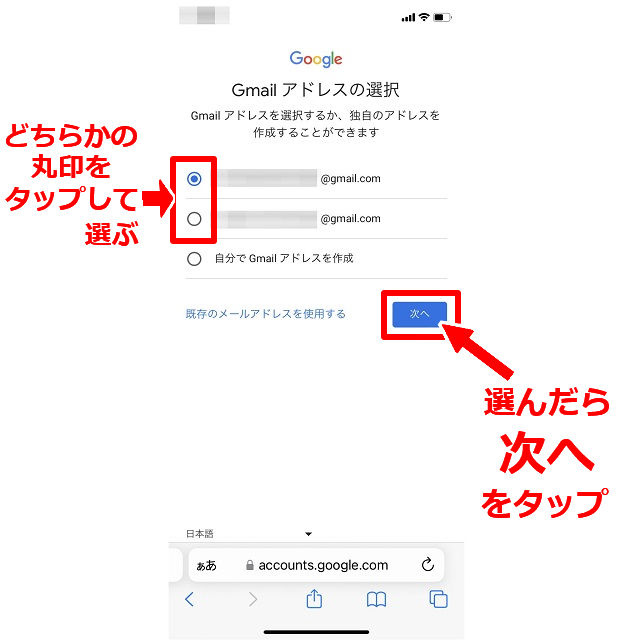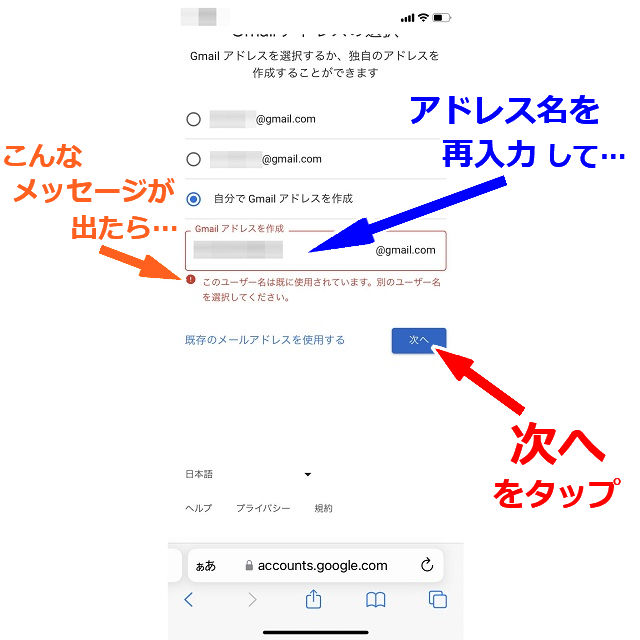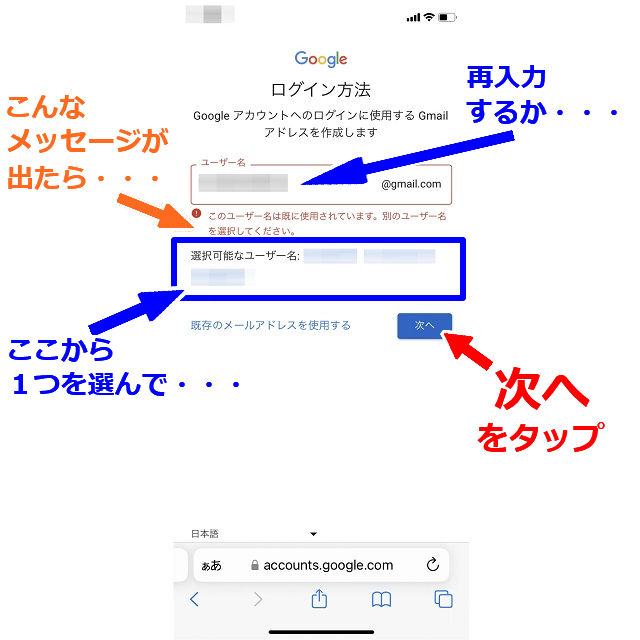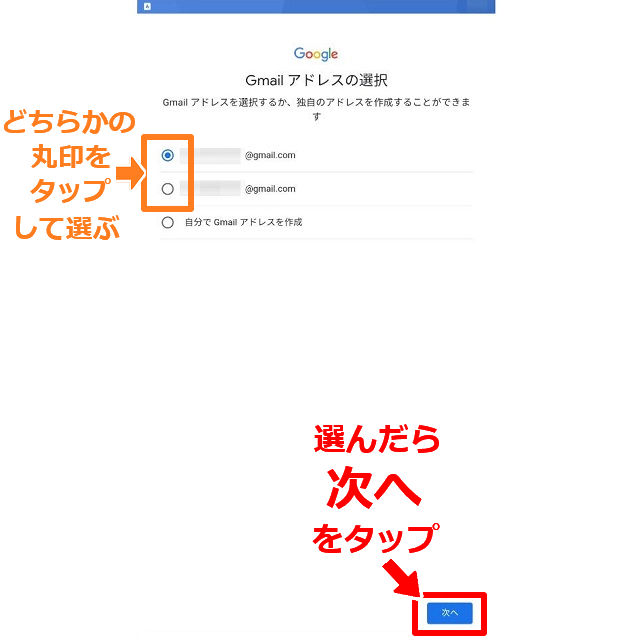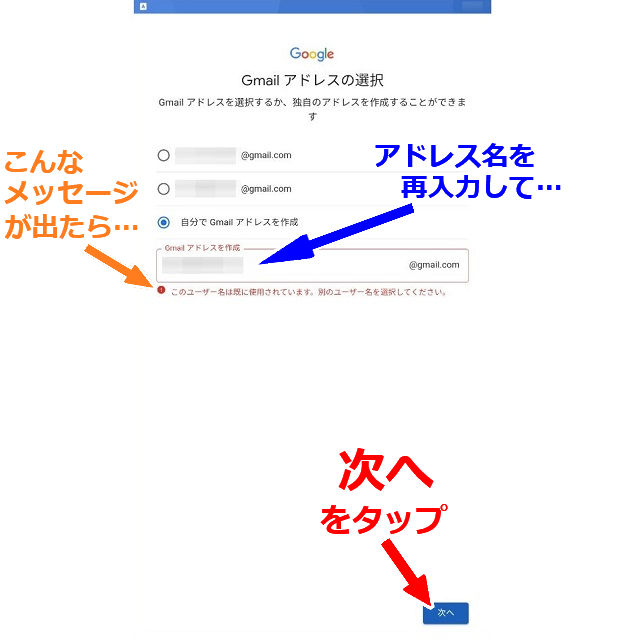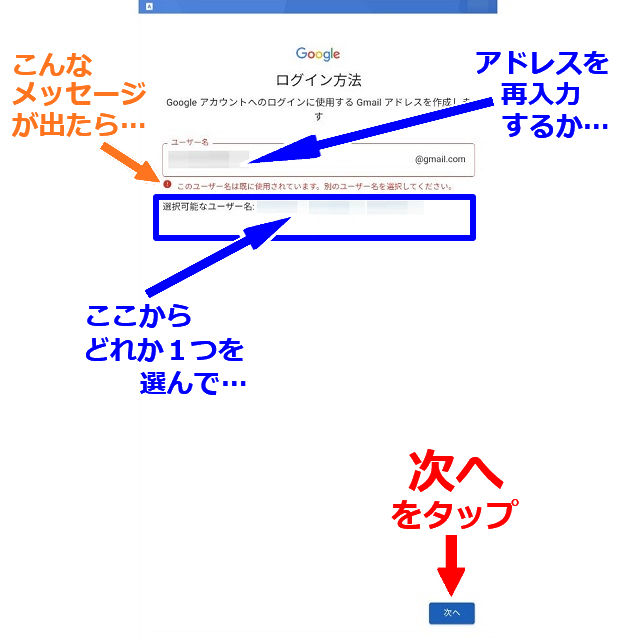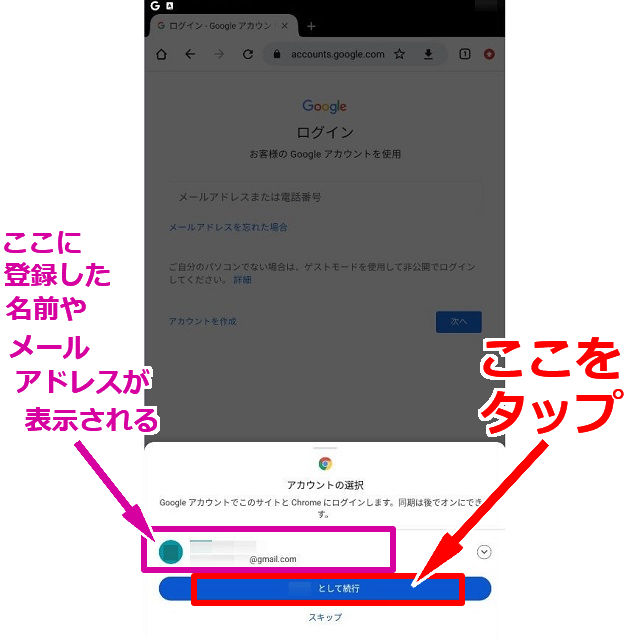皆様、当院をご利用いただき、ありがとうございます。
ここ数年で、スマホで大抵のことができる様になりました。
しかし、何らかのサービスを利用するには、ユーザー登録の必要があるものが大半です。
例えば、世界最大級の動画配信サイト、Youtube(ユーチューブ)は、サイトを快適に利用するためにグーグル(Google)アカウントを事前に作って欲しいとお知らせしています。
その他、「グーグルアカウントさえあればOK」としているサイトが続々と増えています。
グーグルアカウントを持つことが、世界的な標準となってきているのです。
 そこで当ページでは、グーグルアカウントの作り方についてご説明します。
そこで当ページでは、グーグルアカウントの作り方についてご説明します。
当院の口コミをお書きいただく際にも必要となりますので、ぜひじっくりとご覧ください。
グーグルアカウント作成の4つの注意点
ここでは、グーグルアカウントを作成する前に注意しておくべきことを、4つ説明します。
本当の個人情報を使わなくても良い
 グーグルアカウントを作る場合、あなたの本当の個人情報を使う必要はありません。
グーグルアカウントを作る場合、あなたの本当の個人情報を使う必要はありません。
本当の名前・生年月日などをアカウントに登録するかどうかは、あなたの自由です。
アカウントの用途を分けるため、偽名や仮の誕生日を使うことはよく行われています。
当然ながら「アカウントを悪用しない」ことが前提となりますが。
作ったアカウントで仕事をするなど、本名などを明かさなくてはいけない事情がない限り「本当の個人情報」は使わなくても良いのです。
アカウントを2つ以上作ってもOK
 グーグルアカウントは、ひとりで2つ以上のアカウントを作って大丈夫です。
グーグルアカウントは、ひとりで2つ以上のアカウントを作って大丈夫です。
仕事用・プライベート用・その他用など、いろいろ使い分けを行なう人もいます。
「アカウントを複数作っても大丈夫?」とご心配する必要はありません。
必要があれば、アカウントを複数作っていきましょう。
絶対に悪用しない
 基本的なことですが、作ったアカウントで絶対に悪用しないでください。
基本的なことですが、作ったアカウントで絶対に悪用しないでください。
グーグル社はインターネット上で、各アカウントごとの動きをチェックしています。
あなたが作ったアカウントで、一般的に悪用されていると受け取られる行動を取ってしまうと、あなたのアカウント宛にメールで注意喚起が届いたり、最悪の場合はアカウントを削除されることもあります。
せっかく作ったアカウントが削除されるのは、とても悲しいことです・・・。
とはいえ、意図的に悪用しない限り、アカウント削除といった重大な事態になりません。
「悪い事には使わない」と注意さえしておけば、まったく問題なしです。
パスワードは【必ず紙にメモ】する
「アカウント作ったー!」
「いったんログアウトしとくでー」
「・・・パスワード、忘れてもうた!」
「アカウント、使われへんやん!!」
 頑張って作ったアカウントが、パスワードが分からないだけで使えなくなった。
頑張って作ったアカウントが、パスワードが分からないだけで使えなくなった。
こんなこと、本当に、本当に良くあることです。
どこにもメモしていないのなら、残念ながら、初めから作り直しとなります。
また、スマホやパソコンのメモ帳などに情報を書いていた場合でも、決して安心はできません。
なぜなら、
スマホやパソコンが動かなくなったら見られない
からです。
その点、紙にパスワードやメールアドレスを書いておき、大事に保管しておけば、いつでも確認することができます。
スマホやパソコンが故障しても、ぜんぜん平気です。
非常に面倒かもしれません。
しかし、紙のノートやメモ帳、チラシの裏紙などに書いてあるパスワードが、あなたの一大事を救ってくれます。
 パスワードは【必ず紙にメモ】する。
パスワードは【必ず紙にメモ】する。
絶対に、絶対に、忘れないでください。
また、パスワードの考え方や作り方を知りたい方は【こちらをタップ】してください。
グーグルアカウントの作り方3通り
さて、グーグルアカウントの作り方を、使う機器ごとにご説明いたします。
ここでは、
の3種類について紹介しています。
ここで紹介している内容は、2023年5月時点の情報を元に作成しています。
グーグルのプログラム更新などで、掲載内容と異なるところが出てくる可能性があります。また、あなたがお使いのスマホやパソコンの環境により、画面の表示内容が異なる可能性もあります。
以上をご了承の上でご覧いただく様、よろしくお願い致します。
iPhone(アイフォン)スマホで作る
ⅰPhoneの操作画面を開き、インターネットプラウザをタップします。

ここでは「Safari(サファリ)」というアプリを使うので、
↓このアイコン↓をタップします。
![]()
画面下にある枠内をタップします。
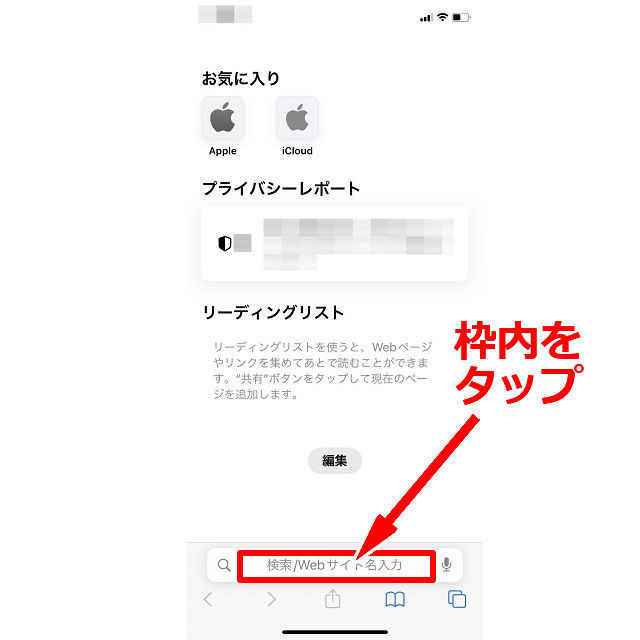
「google」と入力してください。
すると、自動的に続きが入力されます。
その後、確定をタップします。
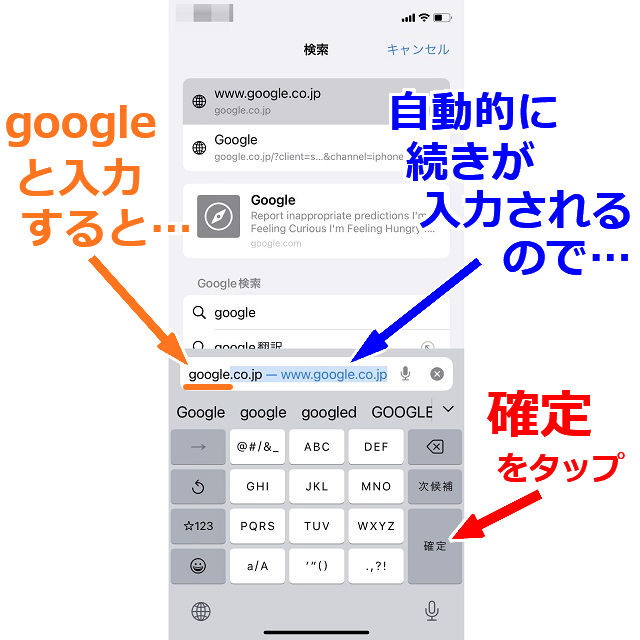
続いて、開くをタップします。
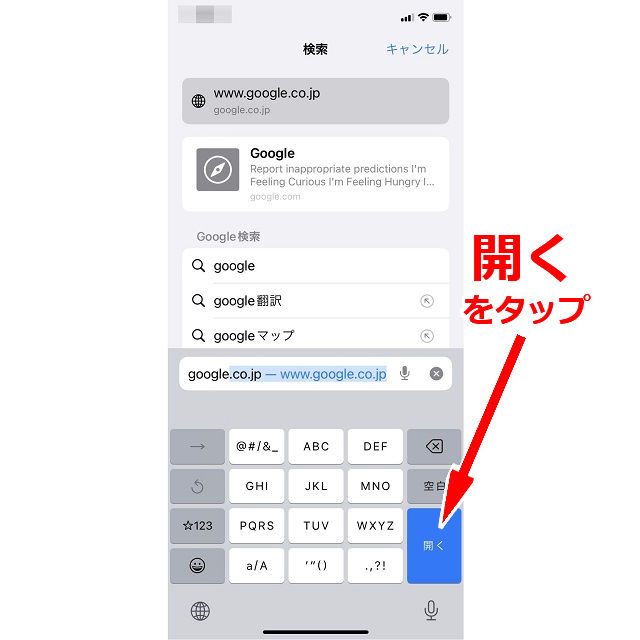
次の画面が開きますので、ログインをタップします。
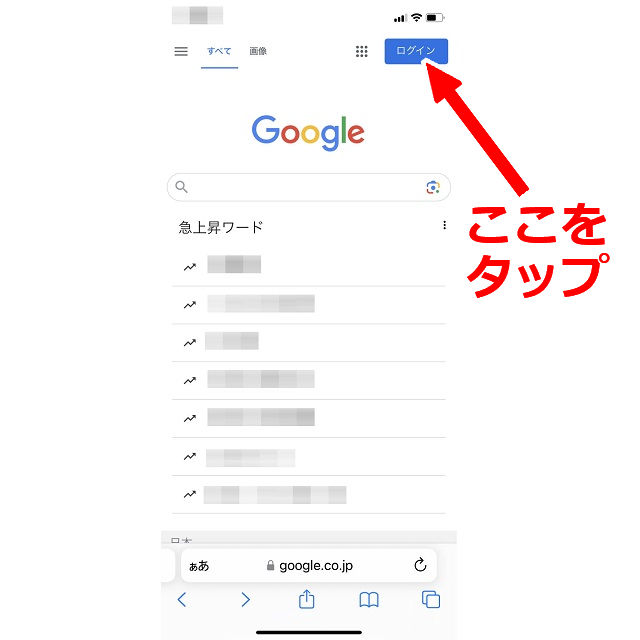
ログイン画面が開きます。
アカウントを作成をタップします。
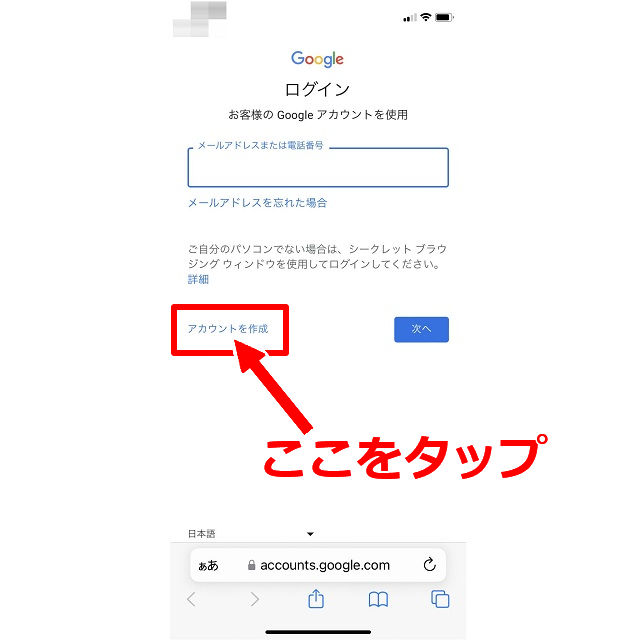
個人で使用(または自分用)
をタップします。
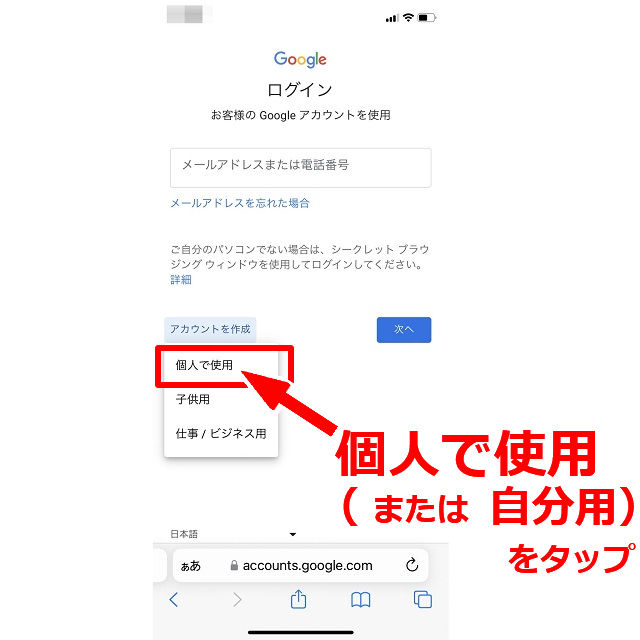
グーグルアカウントの作成画面に入ります。
まずは、姓 と 名 を入力しますが、【名】だけは必ず入力してください。
【姓】は入力しなくてもOKです。
ひと通り入力したら、次へをタップします。
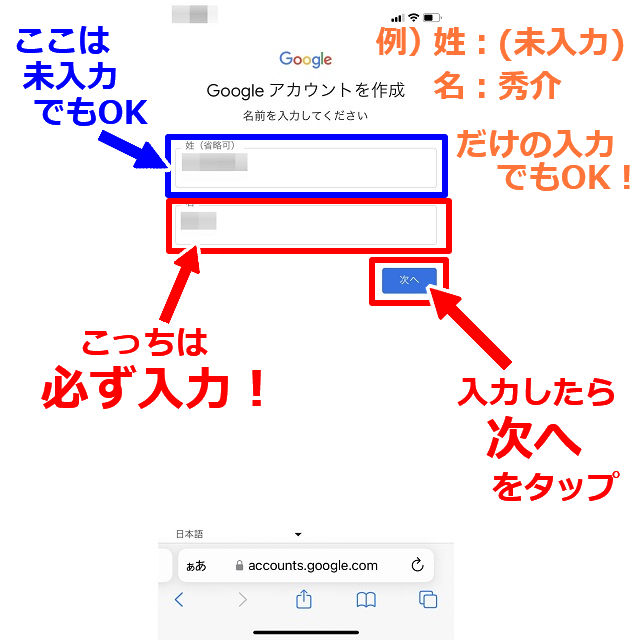
続いて、生年月日と性別を入力します。
「年」は西暦で入力してください。
性別は、
- ・男性
- ・女性
- ・指定しない
- ・カスタム(自由に性別を記入できる)
の4種類から選べます。
ひと通り入力したら、次へをタップします。
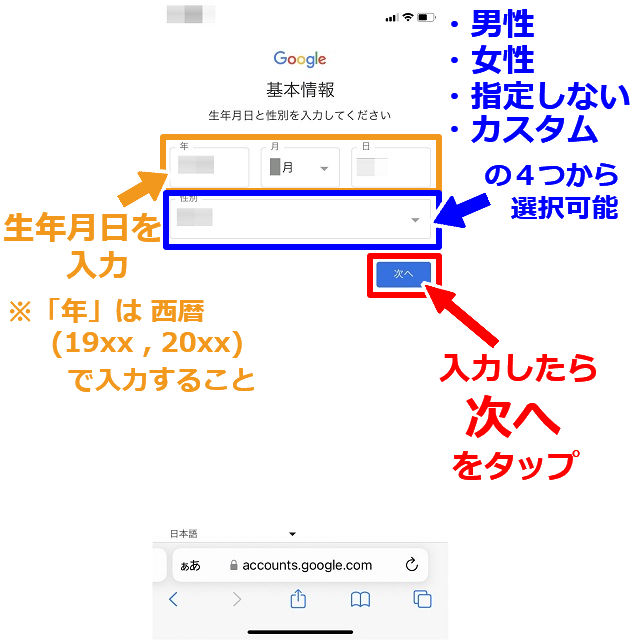
続いて、Gmail(ジーメール)アドレスの作成画面に入りますが、下図の様に
自動的に作られた2つのメールアドレスから選ぶ画面
が表示される場合があります。
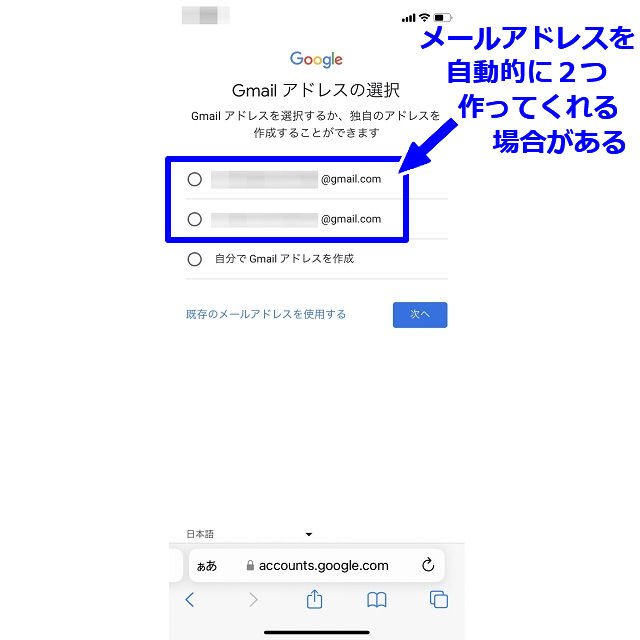
Gmailアドレスを自分で作りたい場合は、
自分でGmailアドレスを作成を選び、
すぐ下に現れる入力欄に好きなアドレス名を入力します。
その後、次へをタップし、【手順16】へ進みます。
エラーが出た場合は次の手順へ進みます。
なお、入力できる文字は
- ・半角英字(a ~ z , A ~ Z)
- ・半角数字(0 ~ 9)
- ・半角ピリオド( . )
のみとなっています。
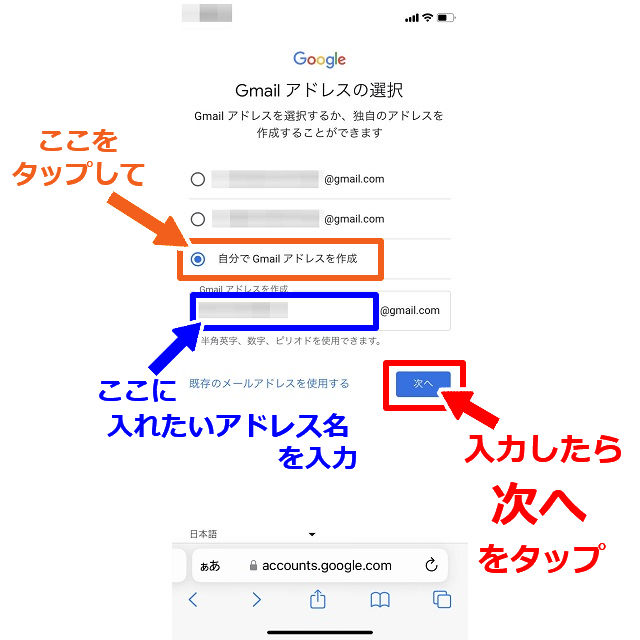
Gmail(ジーメール)アドレスの作成画面はもう1種類あり、下図の様に
メールアドレスを自動的に作らない画面
が表示される場合があります。
下図の入力欄に好きなアドレス名を入力します。
その後、次へをタップし、【手順16】へ進みます。
エラーが出た場合は次の手順へ進みます。
なお、入力できる文字は
- ・半角英字(a ~ z , A ~ Z)
- ・半角数字(0 ~ 9)
- ・半角ピリオド( . )
のみとなっています。
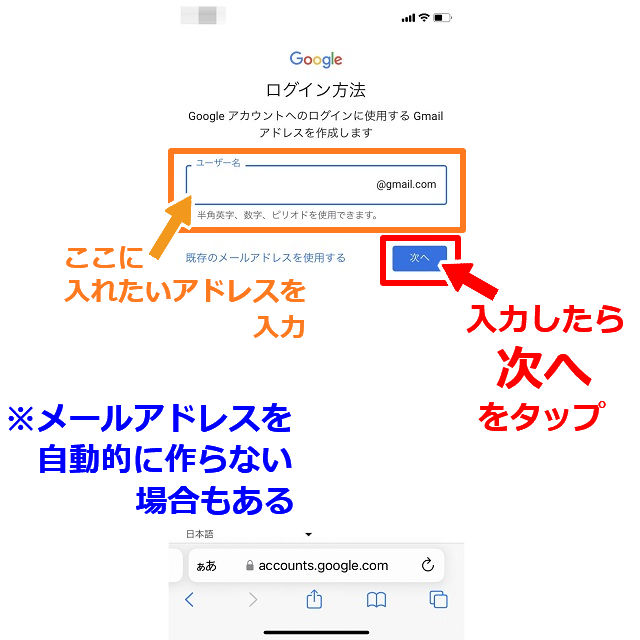
次に、パスワードの作成画面になります。
「パスワード」と「確認」にあなたが作ったパスワードを入力します。
2つの欄に、全く同一のパスワードを入力して下さい。
(※パスワードの作り方が分からない方は【こちらをタップ】してください)
なお「パスワードを表示する」のチェックボックスにチェックを入れると、入力したパスワードを確認することができます。
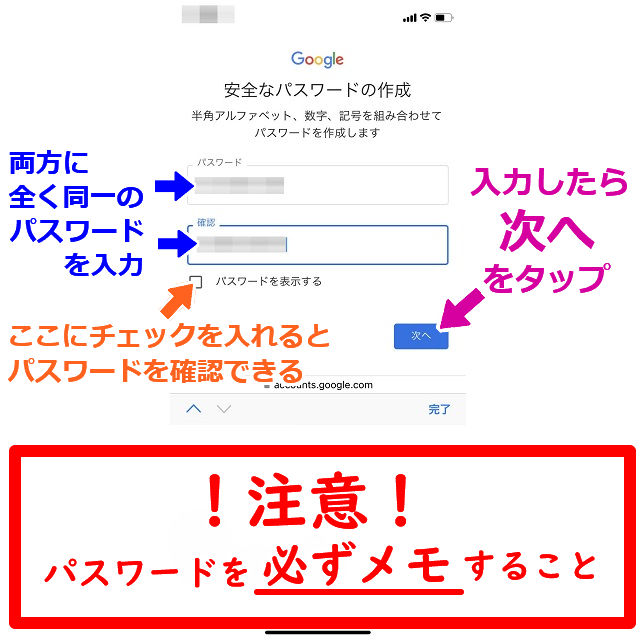
パスワードを入力したら、必ずパスワードを紙にメモして下さい。
ここまでで入力した名前・メールアドレスは後でも確認できますが、
パスワードは、この入力している間でないと確認できません。
ここでメモしておくことを強くおすすめ致します。
パスワードを入力し、メモしたら、次へをタップします。
そして「ロボットによる操作でないことを証明します」画面に変わります。
この画面はあなたという人間が現実にいることを証明するために必要なものです。
青い枠にあなたが今使っているスマホの電話番号を入力し、次へをタップします。
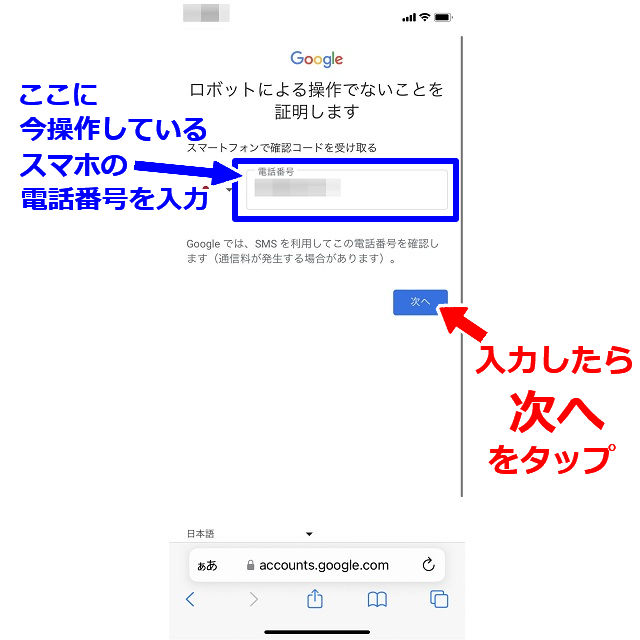
すると「コードを入力」画面になります。
何も操作せず、次の手順へ進みます。
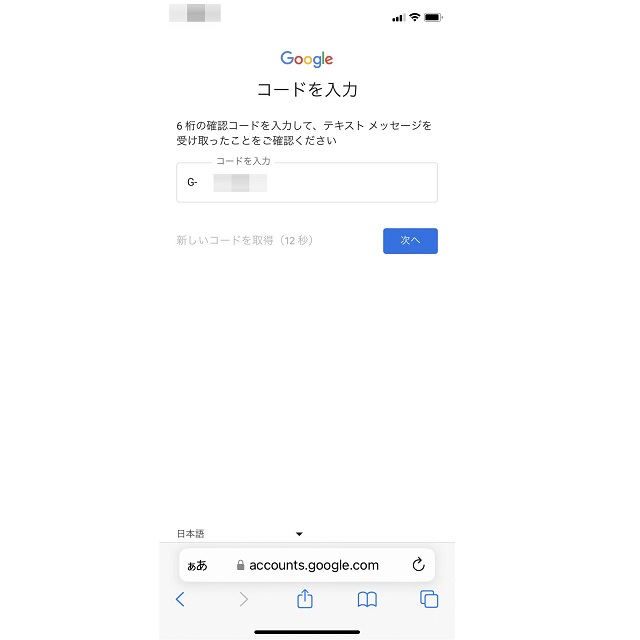
数秒(から最大で1分)の間待つと、画面の上からオレンジの枠内にあるフキダシが現れます。
そうしたらすぐに青枠内をタップしてから
赤枠の「メッセージから~」の部分をタップします。
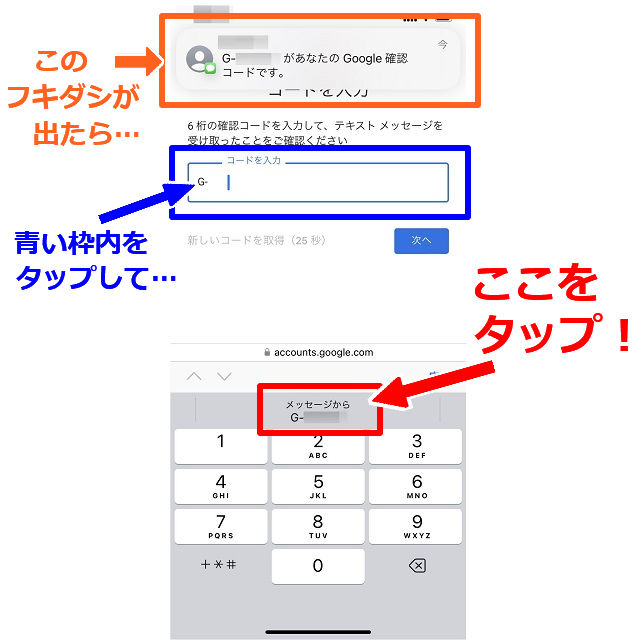
「再設定用のメールアドレスの追加」画面に移ります。
これは、作ったアカウントの様々な設定を変えるときに使うものです。
しかし、この設定は行なわなくても大丈夫ですのでスキップをタップします。
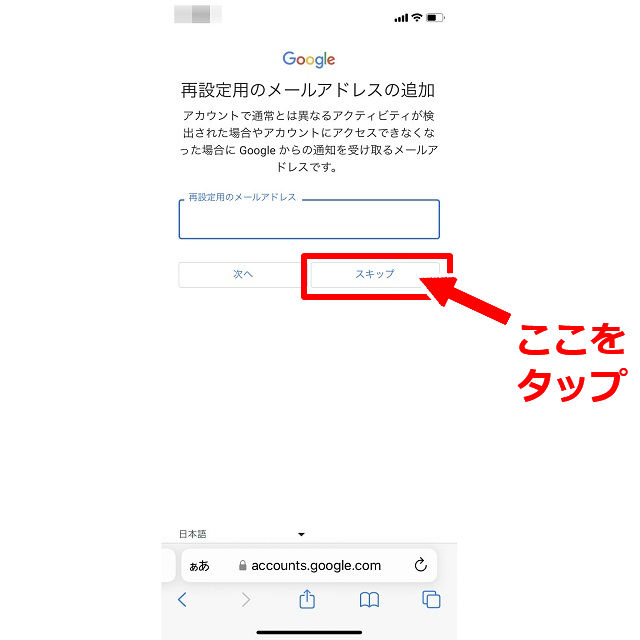
「電話番号を追加」画面になります。
これもアカウントの様々な設定を変えるために、必要に応じて登録しておくものです。
先ほどとは違い、ここでは設定を行ないますので
「電話番号」欄に手順17で入力した電話番号が入っているか確かめたら、次へをタップします。
※電話番号が入っていない場合は、あなたが今操作しているスマホの電話番号を入力し、次へをタップします。
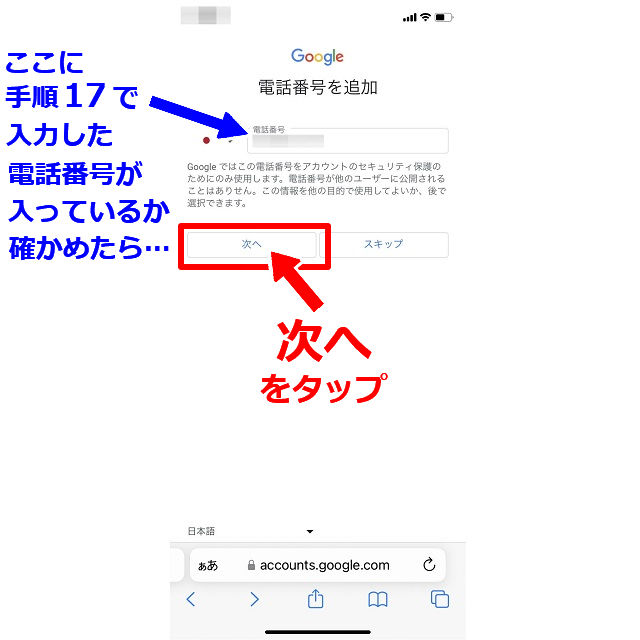
次に「電話番号の活用」画面に変わります。
その他の設定をタップします。
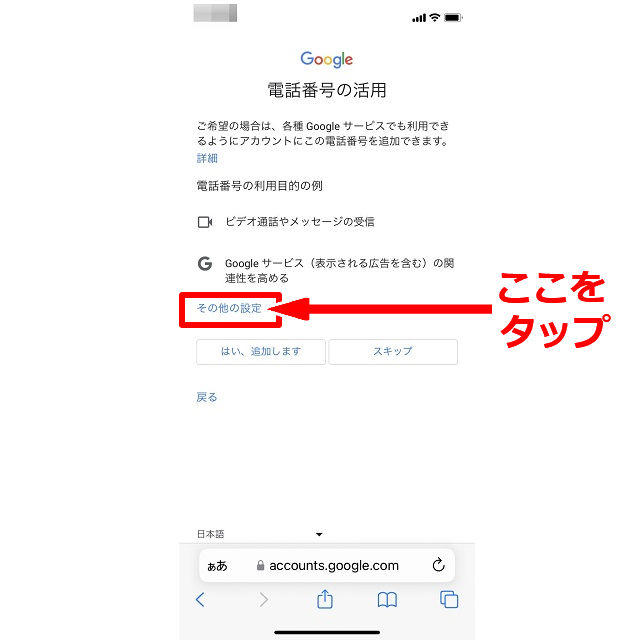
次の画面で、「アカウントのセキュリティ保護目的でのみ電話番号を追加します」の左の丸印をタップしてから、完了をタップします。
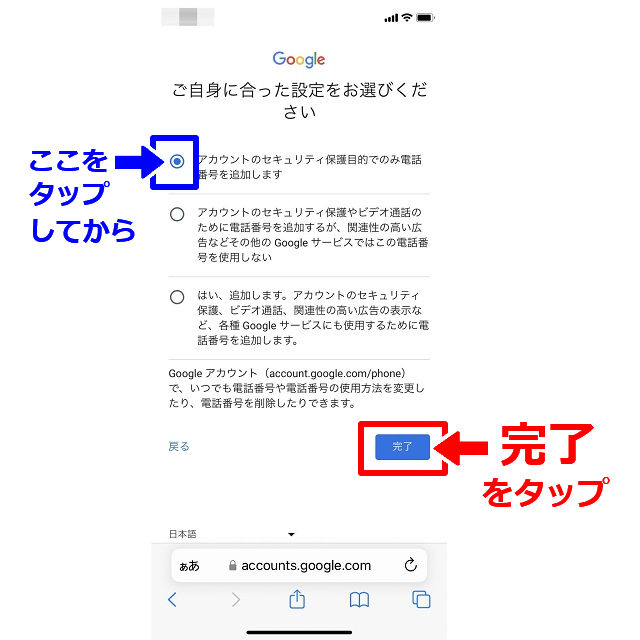
「アカウント情報の確認」画面になります。
ここで表示される、
- ・名前
- ・メールアドレス
- ・再設定用の携帯電話番号
を正しくメモして、次へをタップします。
※メールアドレスは「@gmail.com」の部分もメモします。
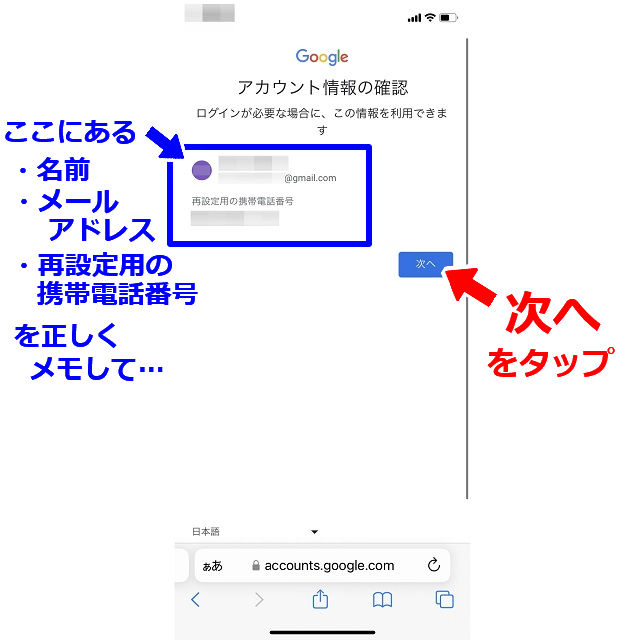
「プライバシーポリシーと利用規約」画面が表示されます。
読みながら、下へスライドさせていきます。
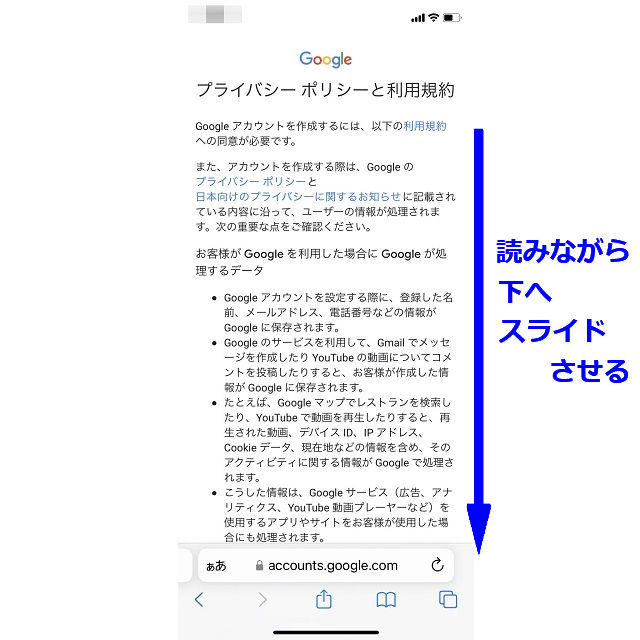
画面を一番下までスライドさせたら、同意するをタップします。
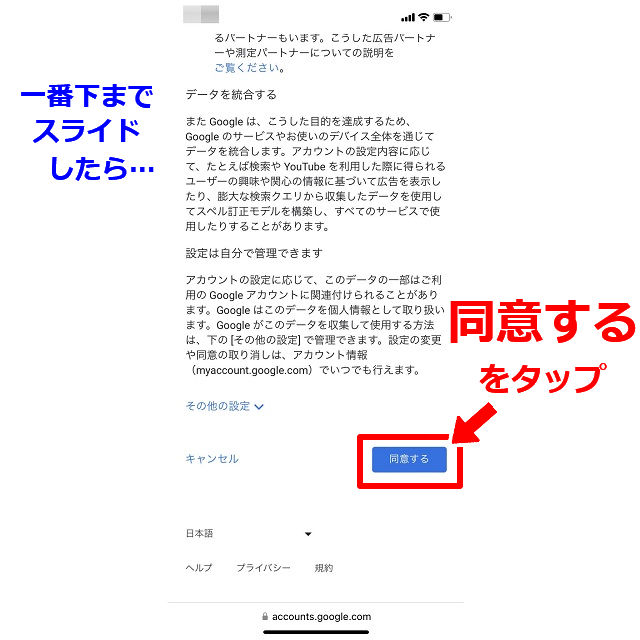
すると、以下のような画面に変わります。
画面の右端が「ログイン」でなく、【手順8】で登録した「名」の一文字目が入った丸印が出ていれば、グーグルアカウントは正常に作られていて、既にログインされています。
お疲れさまでした。
この後、当院の口コミを書き込む場合は【こちら】をタップして下さい。
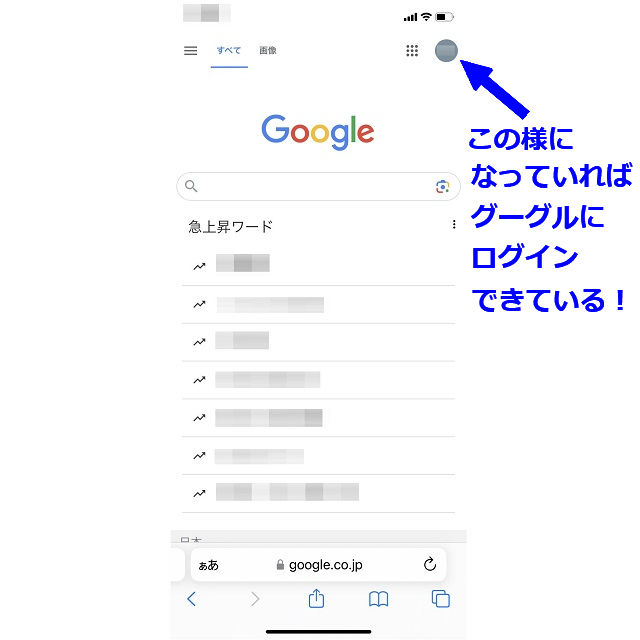
Android(アンドロイド)スマホで作る
Androidスマホの操作画面を開き、設定をタップします。
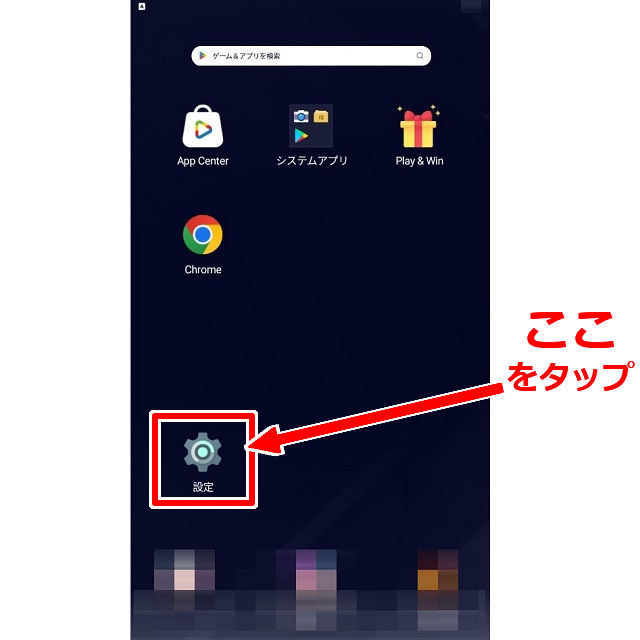
「設定」画面の中のアカウントをタップします。
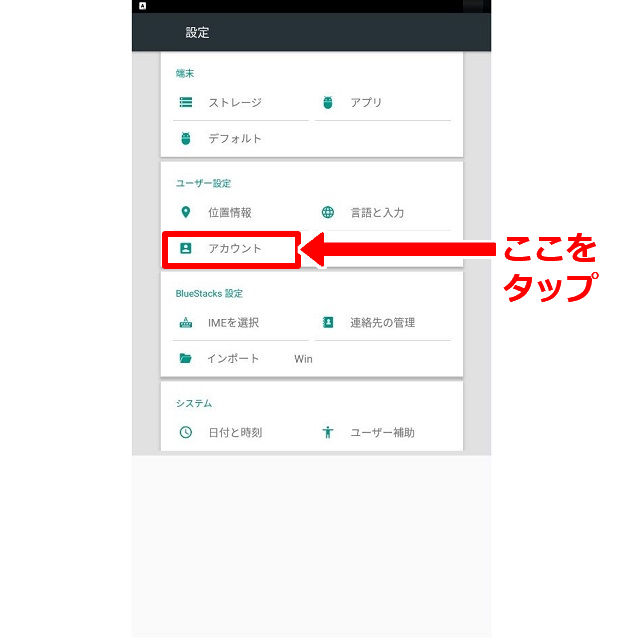
その後、アカウントを追加をタップします。
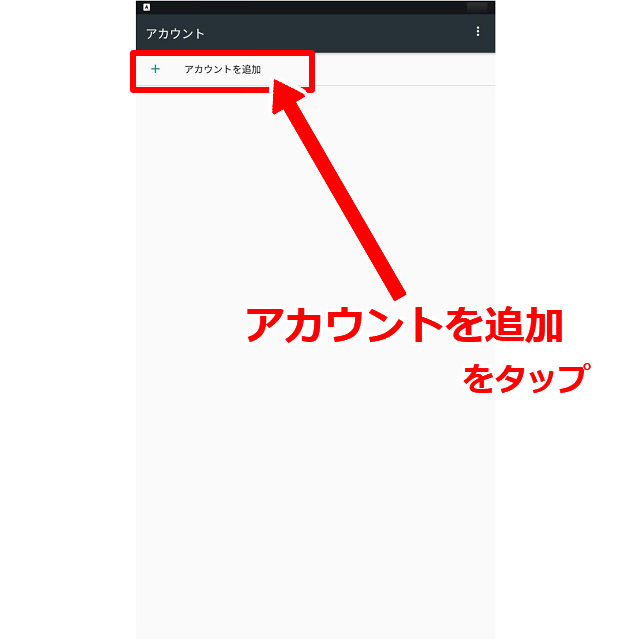
続いて、「Google」をタップします。
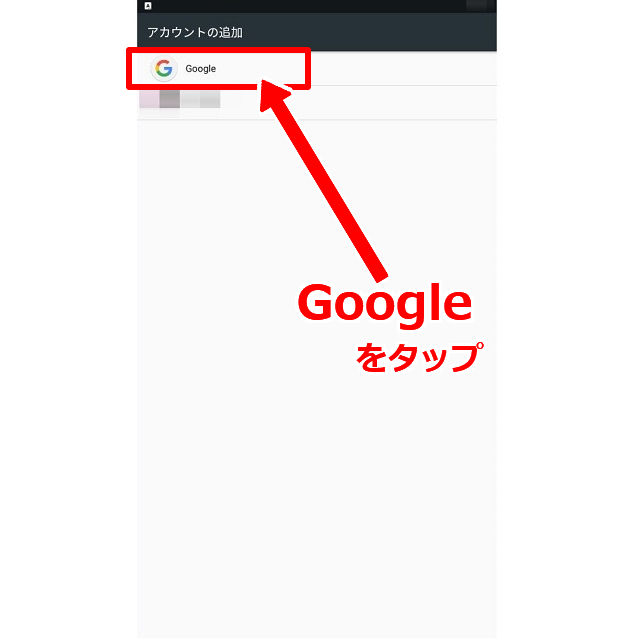
Googleのログイン画面が開きます。
アカウントを作成をタップします。
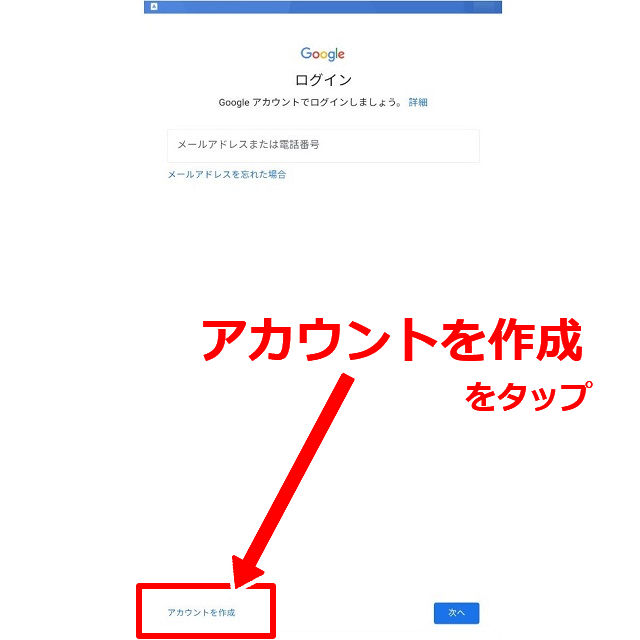
次に
自分用(または 個人で使用)をタップします。
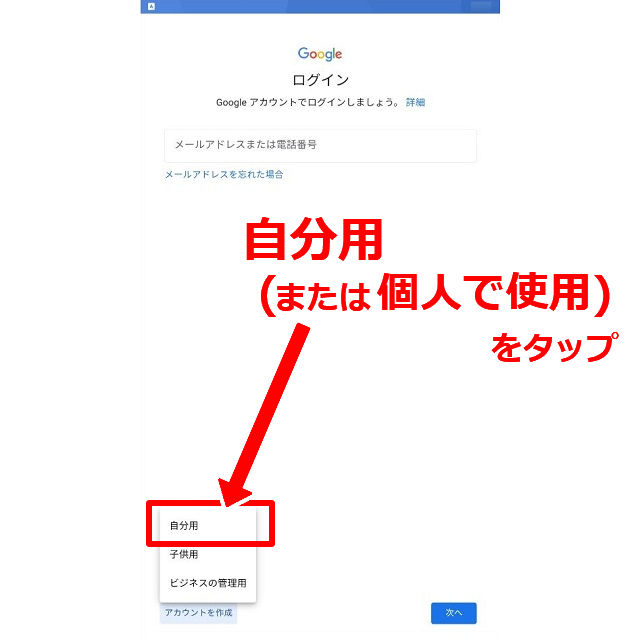
グーグルアカウントの作成画面に入ります。
まずは、姓 と 名 を入力しますが、【名】だけは必ず入力してください。
【姓】は入力しなくてもOKです。
ひと通り入力したら、次へをタップします。
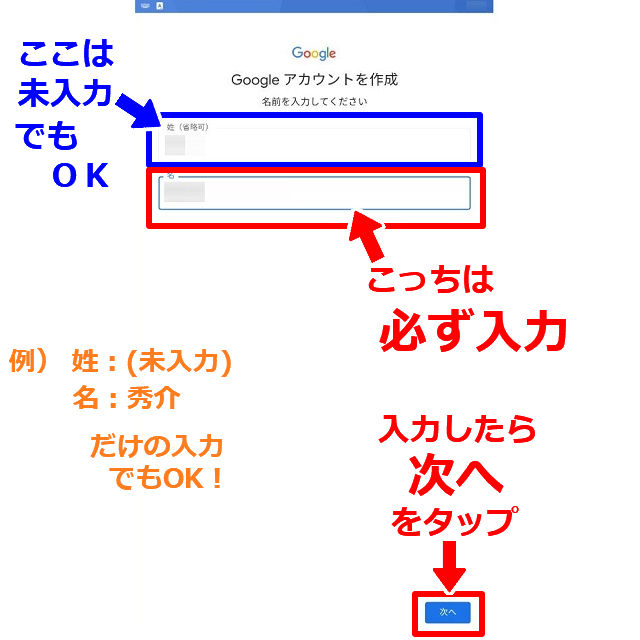
続いて、生年月日と性別を入力します。
「年」は西暦で入力してください。
性別は、
- ・男性
- ・女性
- ・指定しない
- ・カスタム(自由に性別を記入できる)
の4種類から選べます。
ひと通り入力したら、次へをタップします。
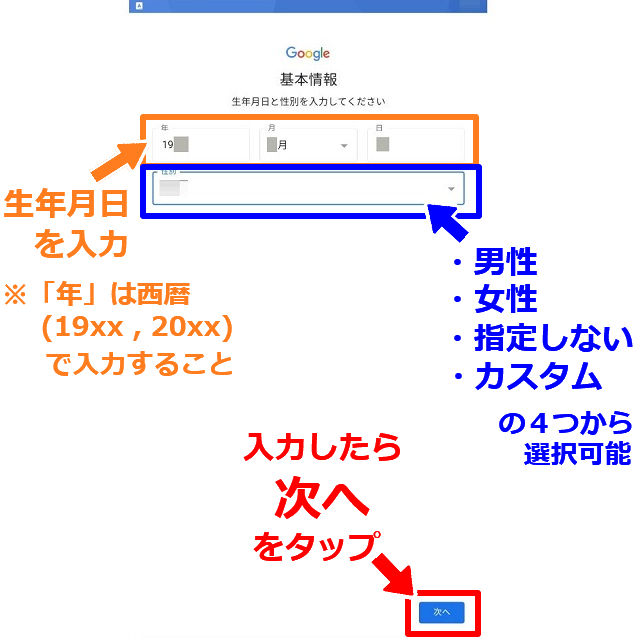
続いて、Gmail(ジーメール)アドレスの作成画面に入りますが、下図の様に
自動的に作られた2つのメールアドレスから選ぶ画面
が表示される場合があります。
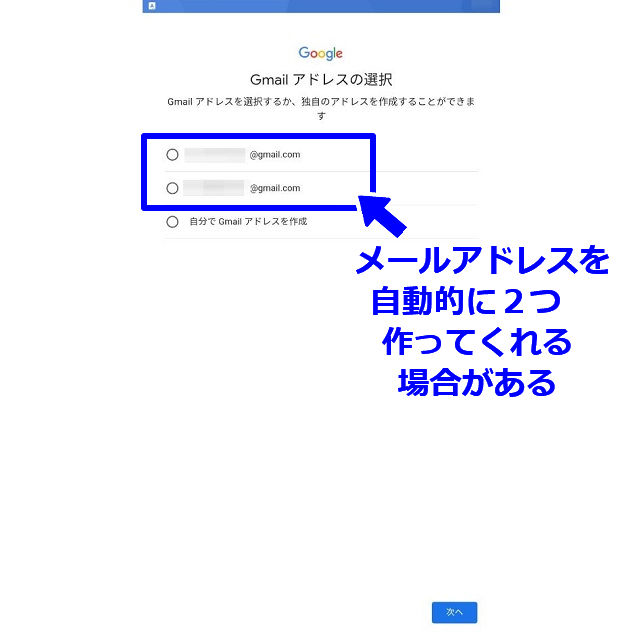
Gmailアドレスを自分で作りたい場合は、
自分でGmailアドレスを作成を選び、
すぐ下に現れる入力欄に好きなアドレス名を入力します。
その後、次へをタップし、【手順15】へ進みます。
エラーが出た場合は次の手順へ進みます。
なお、入力できる文字は
- ・半角英字(a ~ z , A ~ Z)
- ・半角数字(0 ~ 9)
- ・半角ピリオド( . )
のみとなっています。
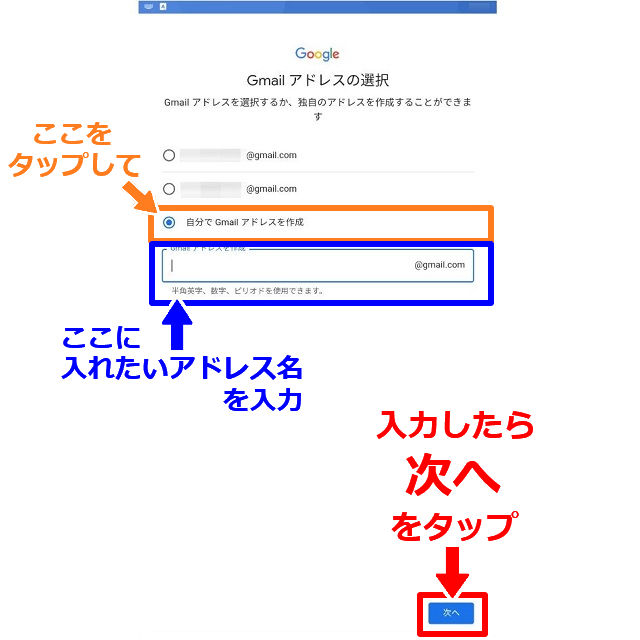
Gmail(ジーメール)アドレスの作成画面はもう1種類あり、下図の様に
メールアドレスを自動的に作らない画面
が表示される場合があります。
下図の入力欄に好きなアドレス名を入力します。
その後、次へをタップし、【手順15】へ進みます。
エラーが出た場合は次の手順へ進みます。
なお、入力できる文字は
- ・半角英字(a ~ z , A ~ Z)
- ・半角数字(0 ~ 9)
- ・半角ピリオド( . )
のみとなっています。
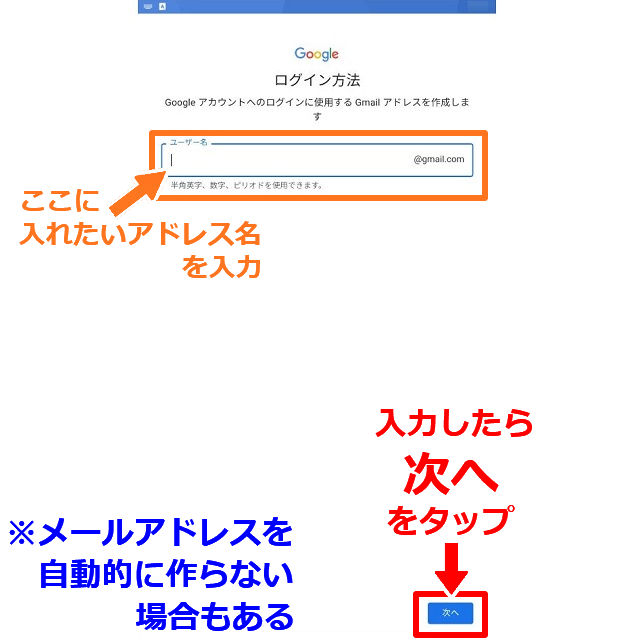
次に、パスワードの作成画面になります。
「パスワード」にあなたが作った、あなただけが分かるパスワードを入力します。
(※パスワードの作り方が分からない方は【こちらをタップ】してください)
なお「パスワードを表示する」のチェックボックスにチェックを入れると、入力したパスワードを確認することができます。
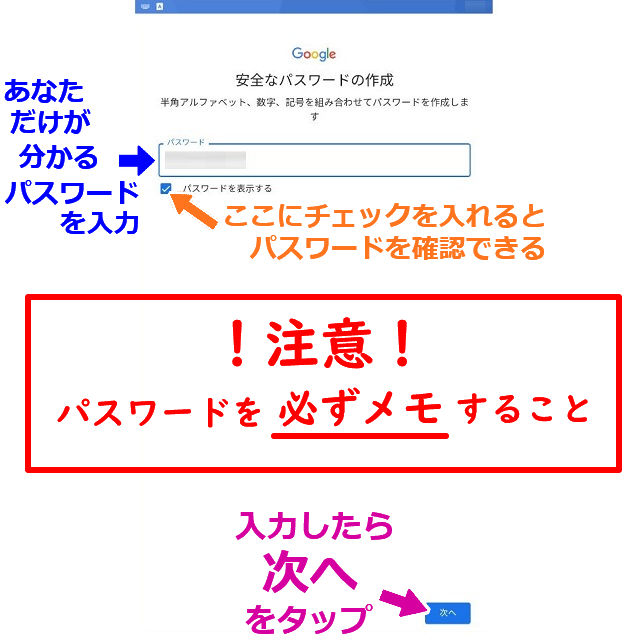
パスワードを入力したら、必ずパスワードを紙にメモして下さい。
ここまでで入力した名前・メールアドレスは後でも確認できますが、
パスワードは、この入力している間でないと確認できません。
ここでメモしておくことを強くおすすめ致します。
パスワードを入力し、メモしたら、次へをタップします。
そして「ロボットによる操作でないことを証明します」画面に変わります。
この画面はあなたという人間が現実にいることを証明するために必要なものです。
青い枠にあなたが今使っているスマホの電話番号を入力し、次へをタップします。
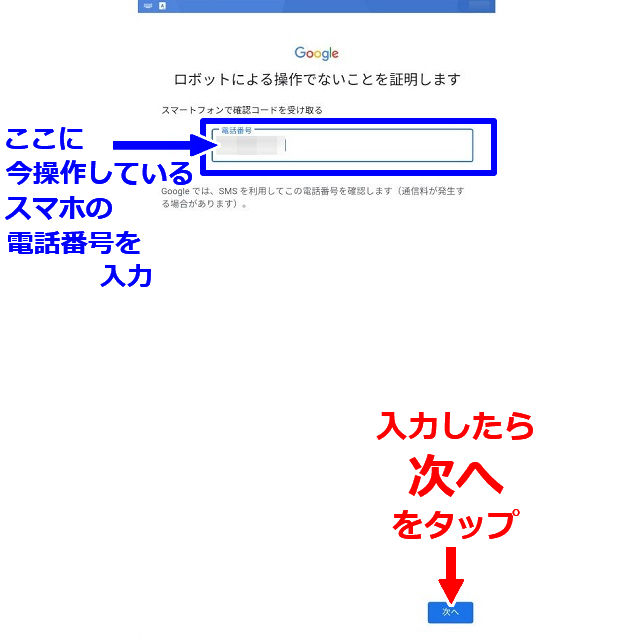
「コードを入力」画面に切り替わった後、数秒(から最大で1分)の間待つと、
スマホのメッセージアプリに
G-XXXXXX( XXXXXX は6桁の数字)
と書かれたメッセージが届きます。
メッセージから6桁の数字を確かめたら、青枠内に数字を入力し、次へをタップします。
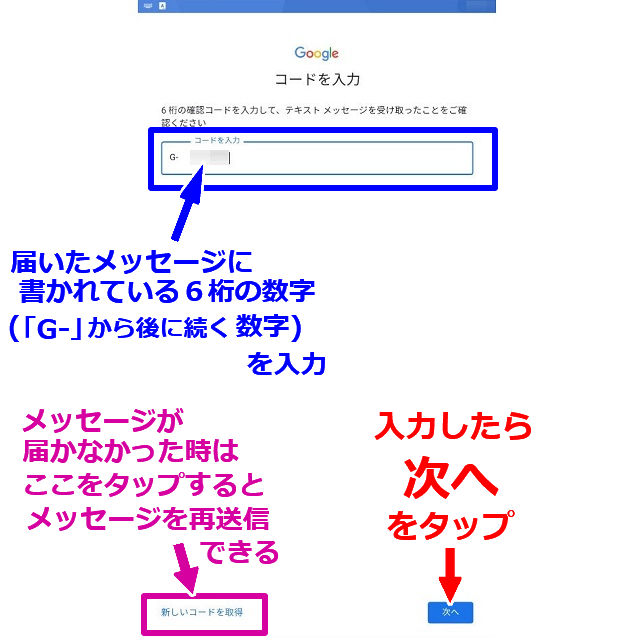
メッセージが届かなかった、もう一度メッセージを受け取りたいなどの場合は、
「新しいコードを取得」を、文字が青い時にタップすると、再びメッセージが送られます。
なお、メッセージは、下の2種類のアイコンのどちらかをタップして確認できます。
(左が新しいアイコン、右が古いアイコンです)
「電話番号を追加しますか?」画面になります。
これもアカウントの様々な設定を変えるために、必要に応じて登録しておくものです。
ここでは設定を行ないますので、「電話番号」欄に手順16で入力した電話番号が入っているか確かめたら、その他の設定をタップします。
※電話番号が入っていない場合は、あなたが今操作しているスマホの電話番号を入力し、その他の設定をタップします。
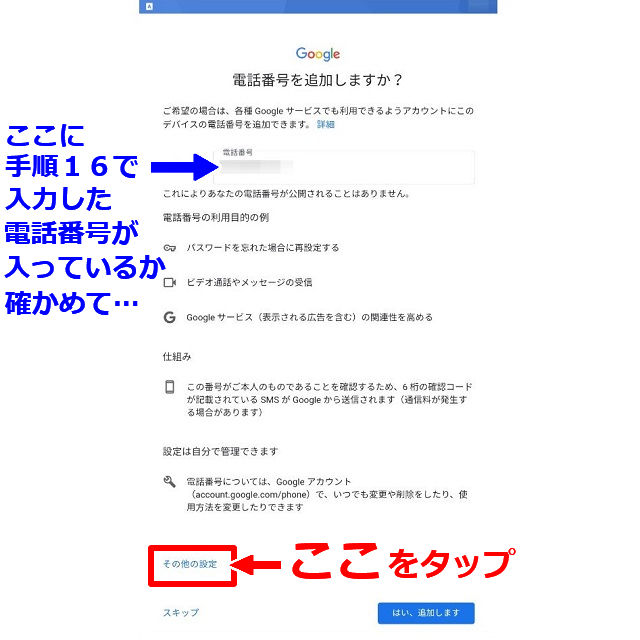
次の画面で、「アカウントのセキュリティ保護のため電話番号を追加する」の左の丸印をタップしてから、完了をタップします。
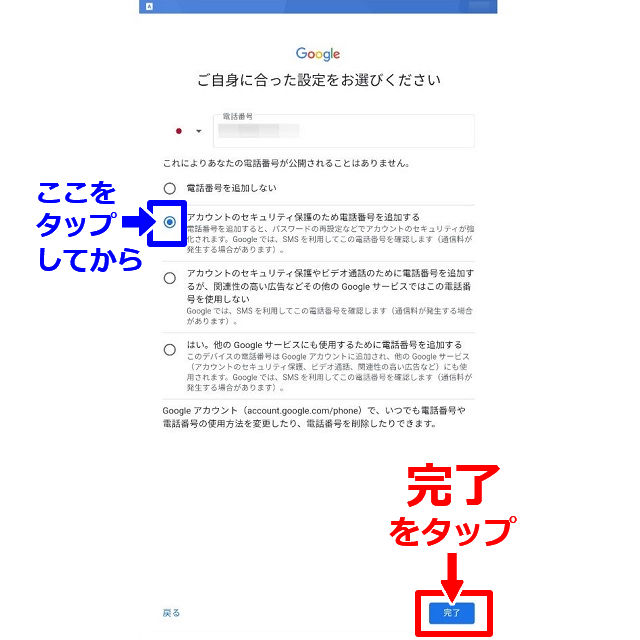
「アカウント情報の確認」画面になります。
ここで表示される、
- ・名前
- ・メールアドレス
- ・再設定用の携帯電話番号
を正しくメモして、次へをタップします。
※メールアドレスは「@gmail.com」の部分もメモします。
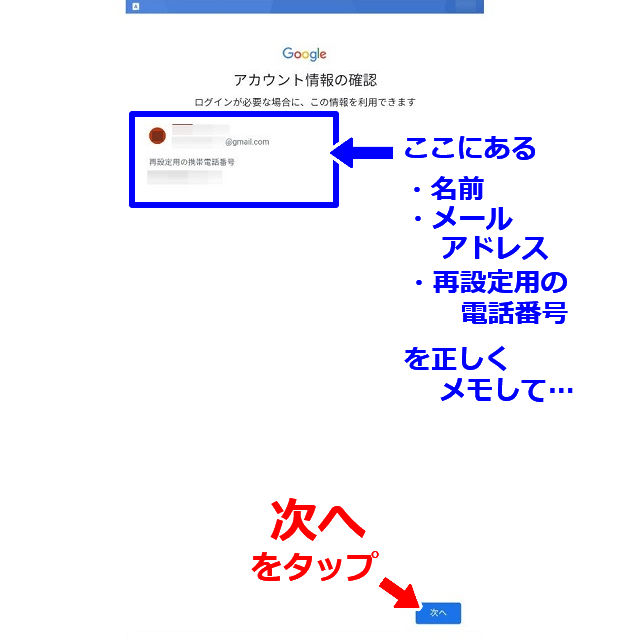
「プライバシーポリシーと利用規約」画面が表示されます。
読みながら、下へスライドさせていきます。
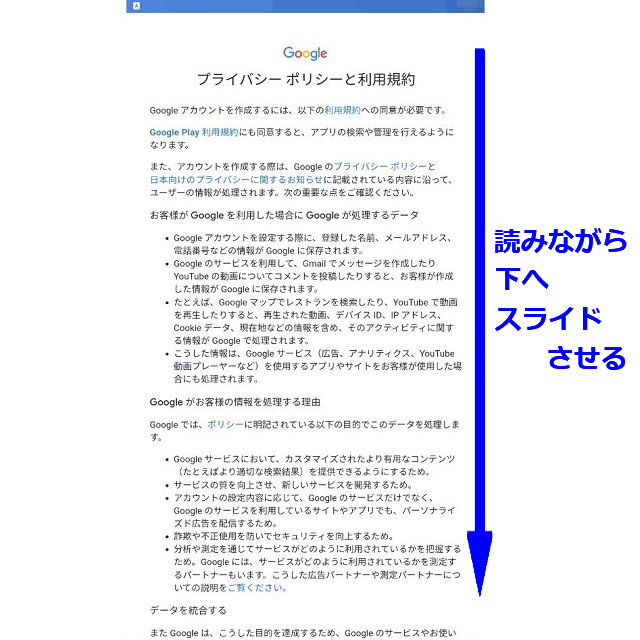
画面を一番下までスライドさせたら、同意するをタップします。
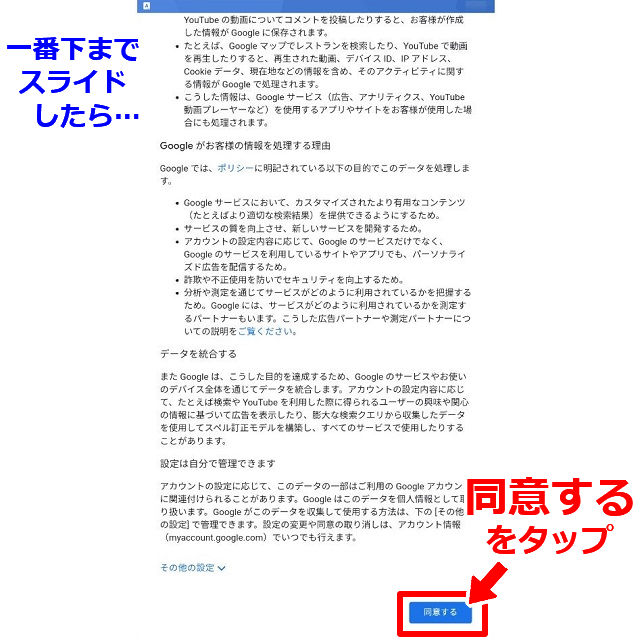
下の様な画面が表示されることがあります。
この画面は、あなたのスマホが自動的に、必要と思われる設定を一覧表示する画面です。
表示されたら、次の手順に進みます
表示されなかった場合は、【手順25】へ進みます。
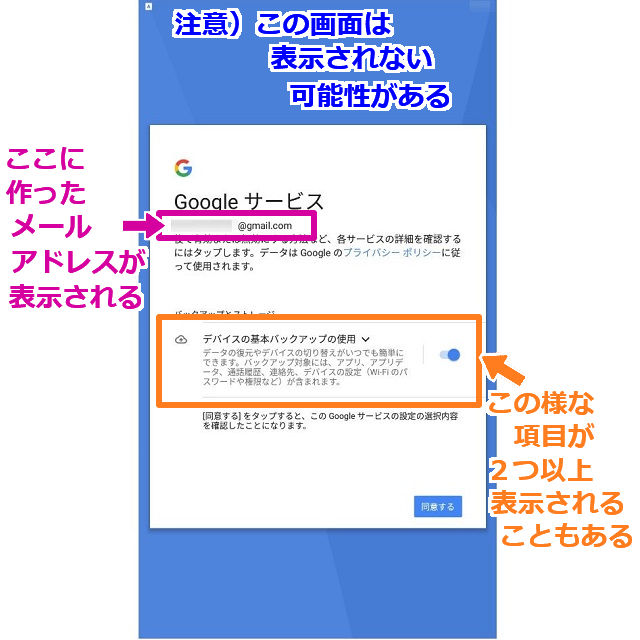
この画面上にある
| ←このアイコンをタップして、 | |
| ←この状態のアイコンに変えます。 |
アイコンが2つ以上ある場合は、全てタップして下さい。
アイコンを全て変えたら、同意するをタップします。
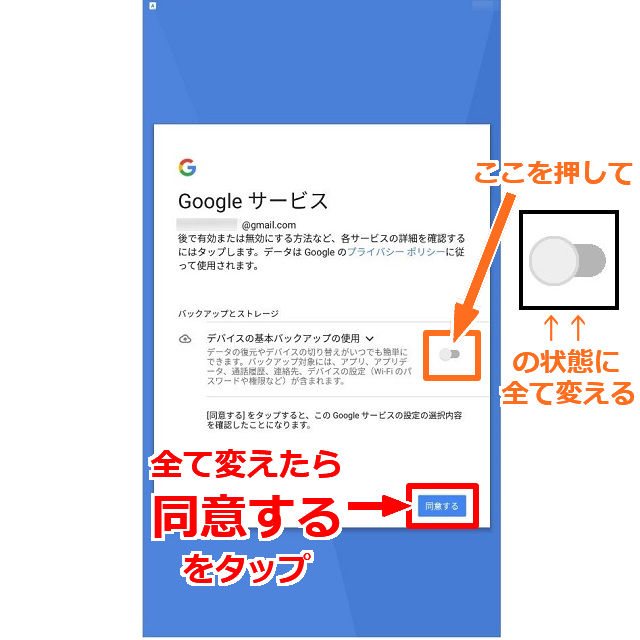
この様な画面が表示されます。
「Google」をタップします。
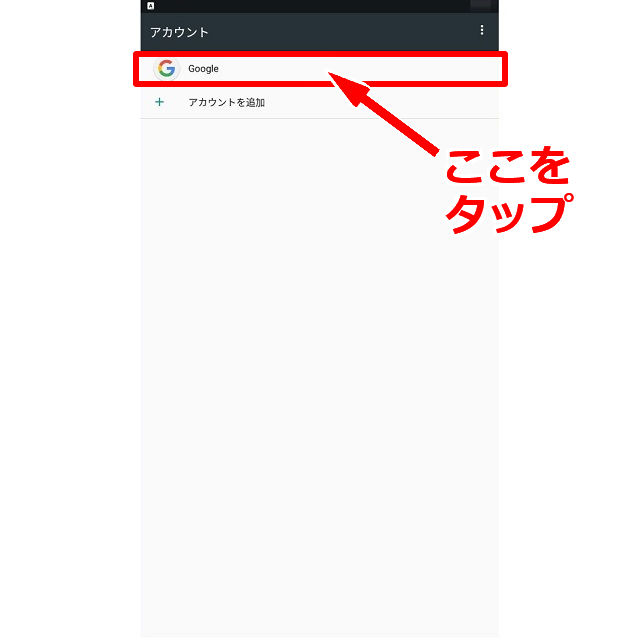
紫の枠内に、あなたが作ったメールアドレスが表示されていたら、グーグルアカウントは作成できています。
「設定」画面を閉じて、あなたのスマホのメイン画面に戻ります。
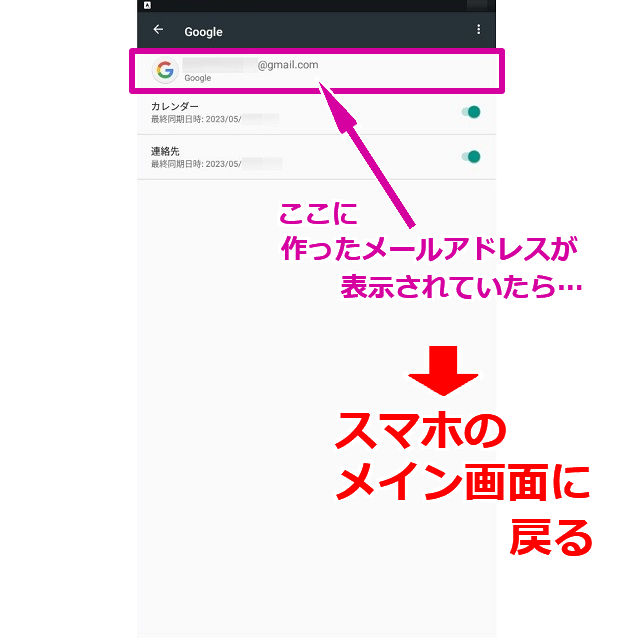
メイン画面上にある
| ←このアイコンをタップします。 |
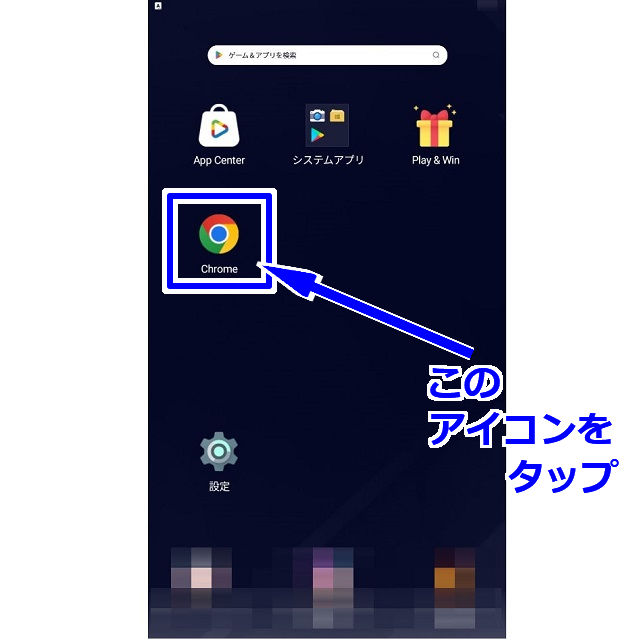
次の画面で赤い枠内をタップして、google と入力します。
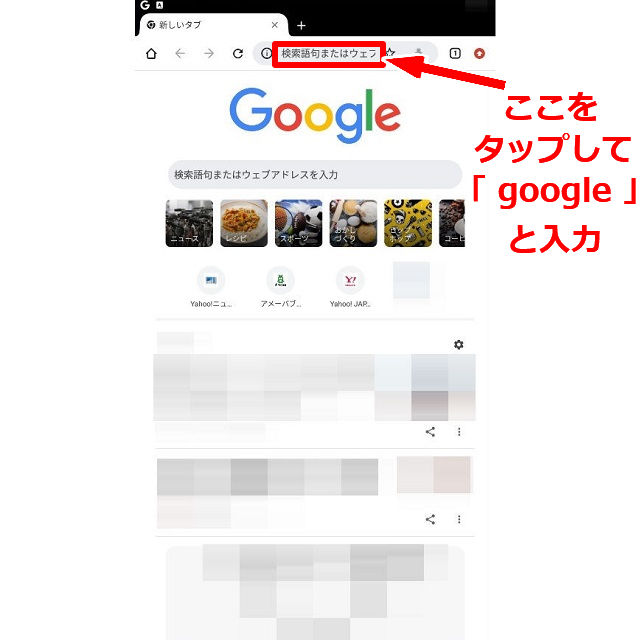
すると、下の様な検索画面になるので、
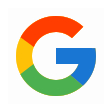 |
のアイコンがあるところをタップします。 |
この場合、赤い枠内のどちらかをタップします。
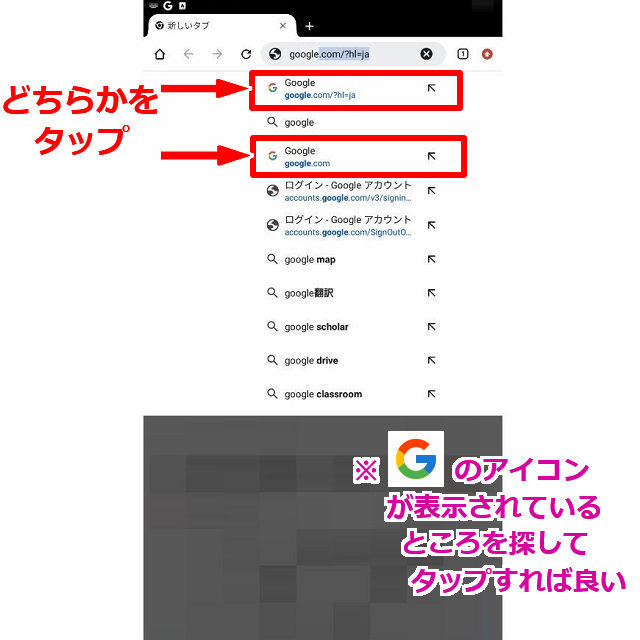
すると次の画面になりますので、右上のログインをタップします。
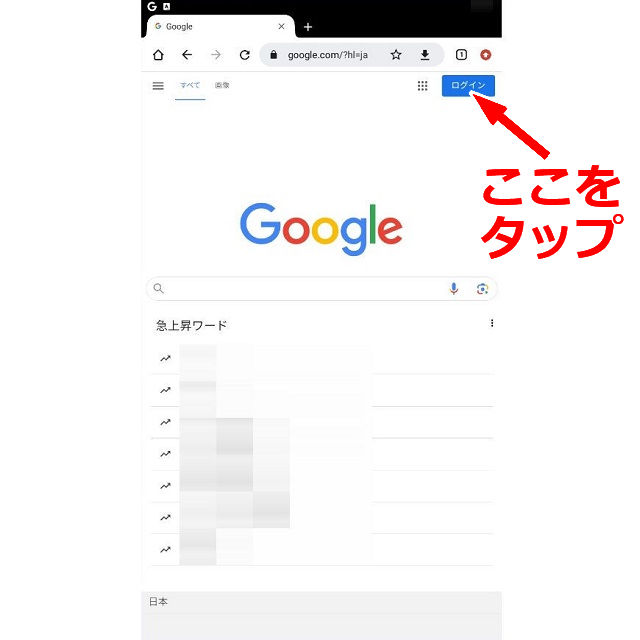
「同期を有効にしますか?」画面が表示されます。
有効にするをタップします。
(※この画面は、表示されない場合があります。
表示されなかったときは、次の手順に進みます)
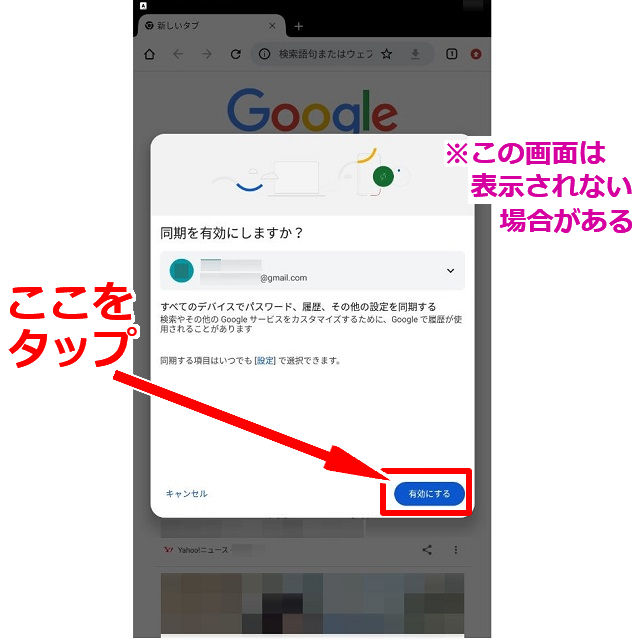
青枠の様なウインドウが表示されたら、
確認しないをタップします。
(※この画面は、表示されない場合があります。
表示されなかったときは、次の手順に進みます)
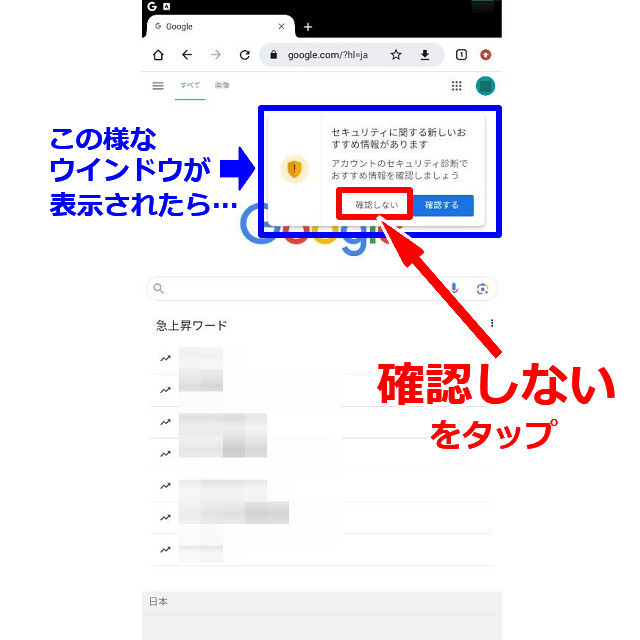
すると、以下のような画面に変わります。
画面の右端が「ログイン」でなく、【手順7】で登録した「名」の一文字目が入った丸印が出ていれば、グーグルアカウントは正常に作られていて、既にログインされています。
お疲れさまでした。
この後、当院の口コミを書き込む場合は【こちら】をタップして下さい。
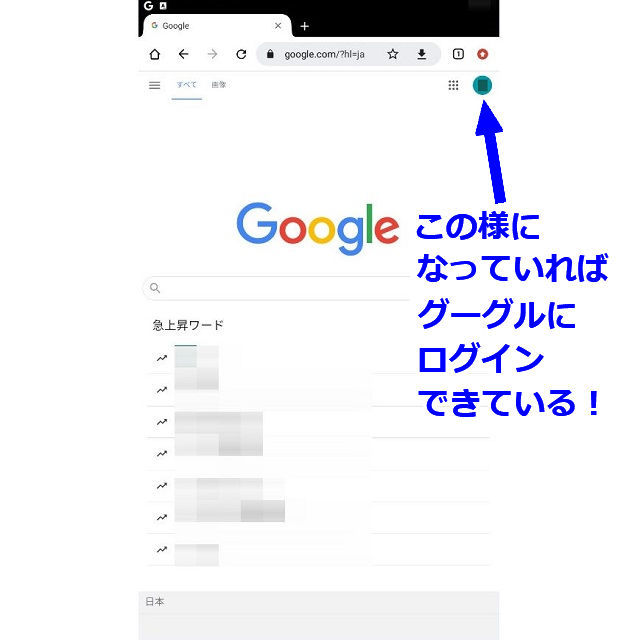
Windows(ウィンドウズ)パソコンで作る
Windowsパソコンを起動し、インターネットプラウザを起動します。
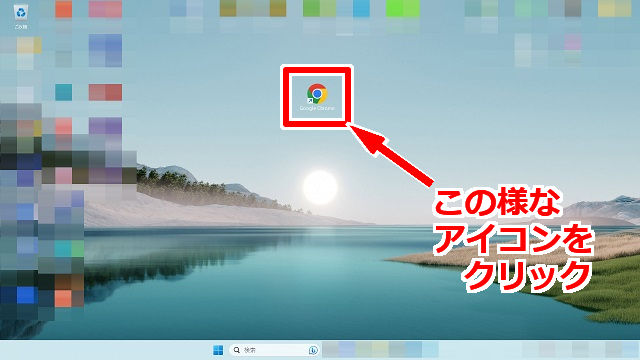
ここでは「Chrome(クローム)」というアプリを使うので、
↓このアイコン↓をクリックします。
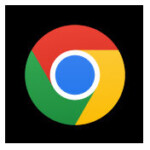
グーグルのトップ画面を開き、右上のログインをクリックします。
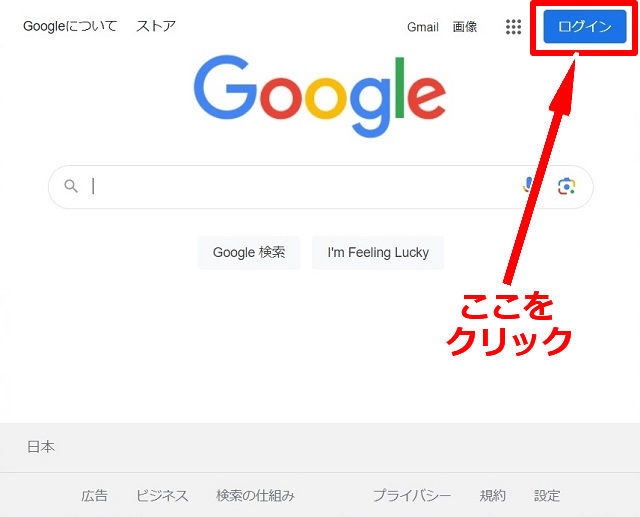
ログイン画面が開きます。
アカウントを作成をクリックします。
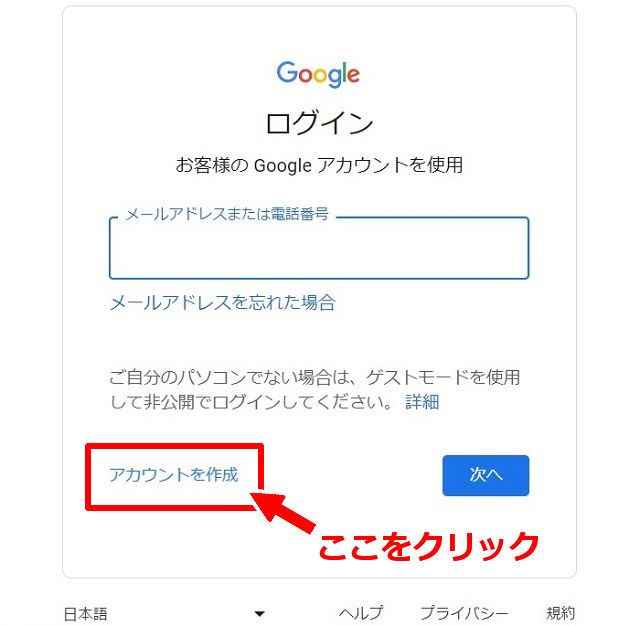
個人で使用(または自分用)
をクリックします。
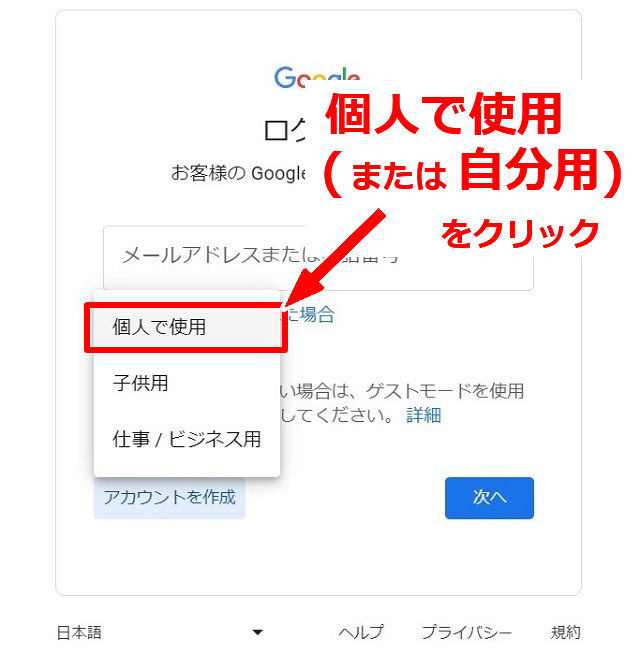
グーグルアカウント作成画面が開きます。
まずは、
- ・姓(←省略可能)
- ・名
- ・ユーザー名
から入力していきます。
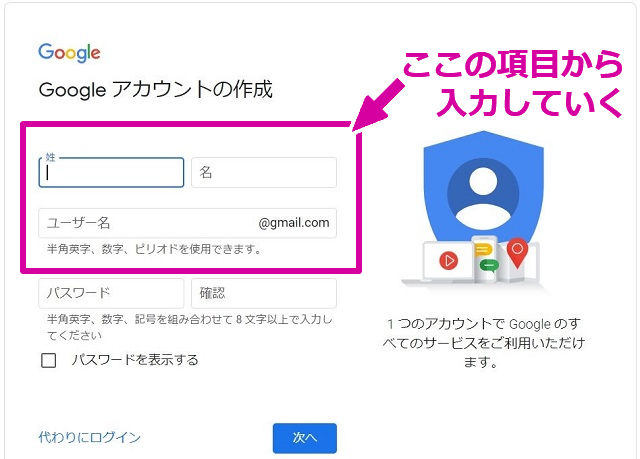
グーグルアカウントの作成画面に入ります。
まずは、姓 と 名 を入力しますが、【名】だけは必ず入力してください。
【姓】は入力しなくてもOKです。
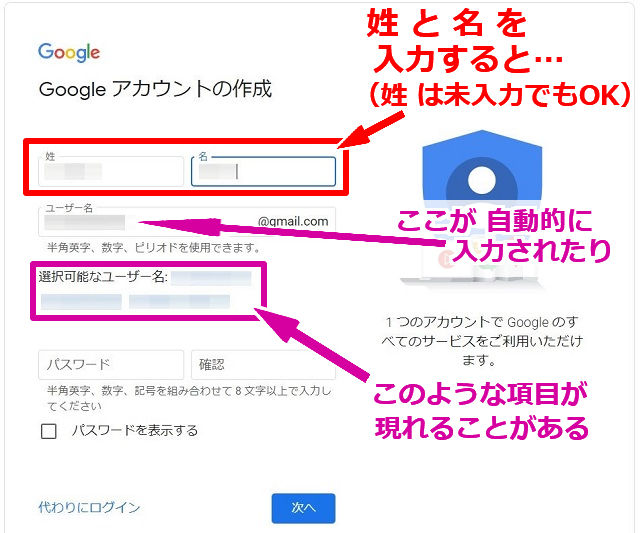
すると、ユーザー名に自動的に入力されたり、他のユーザー名の候補が現れたりすることがあります。
自動入力されたユーザー名から変えたい、またはユーザー名が自動入力されなかった場合、下図の入力欄に好きなユーザー名を入力します。
また、ユーザー名の候補が表示されているときは、紫の枠内の青い文字のうちの一つを選ぶことで入力可能です。
なお、入力できる文字は
- ・半角英字(a ~ z , A ~ Z)
- ・半角数字(0 ~ 9)
- ・半角ピリオド( . )
のみとなっています。
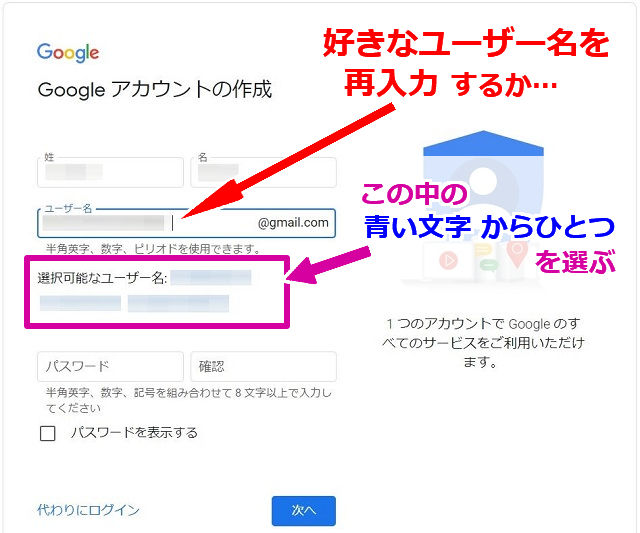
次に、パスワードの作成画面になります。
「パスワード」と「確認」にあなたが作ったパスワードを入力します。
2つの欄に、全く同一のパスワードを入力して下さい。
(※パスワードの作り方が分からない方は【こちらをタップ】してください)
なお「パスワードを表示する」のチェックボックスにチェックを入れると、入力したパスワードを確認することができます。
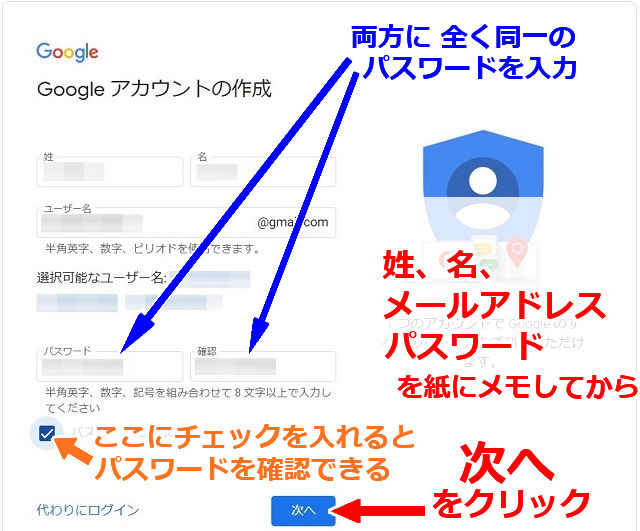
ここまでの入力を済ませたら、姓・名・メールアドレス・パスワードを紙にメモします。
最低限、パスワードだけは絶対に、紙にメモして下さい。
ここまでで入力した名前・メールアドレスは後でも確認できますが、
パスワードは、この入力している間でないと確認できません。
ここでメモしておくことを強くおすすめ致します。
ひと通りメモしたら、次へをクリックします。
すると、次の画面に変わります。
(紫の枠内に、登録したユーザー名が入ったメールアドレスが表示されているので、違いが分かります)
ここでは、
- ・電話番号
- ・生年月日
- ・性別
を入力していきます。
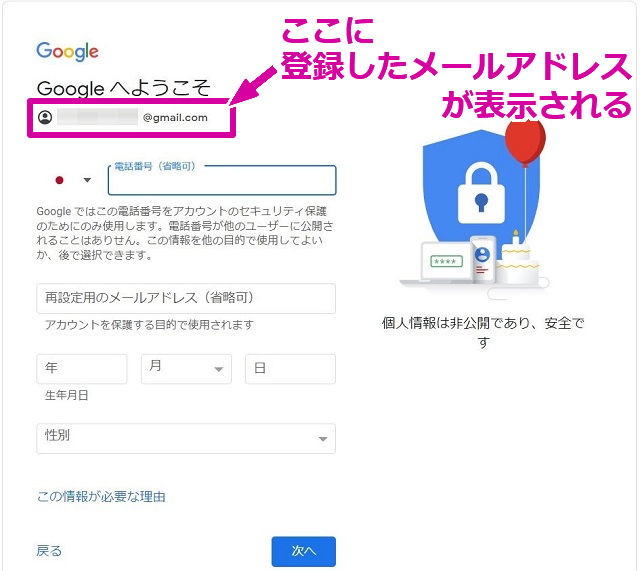
まず「電話番号」欄にあなたが使っているスマホ・携帯の電話番号を入力します。
続いて、生年月日と性別を入力します。「年」は西暦で入力してください。
性別は、
- ・男性
- ・女性
- ・指定しない
- ・カスタム(自由に性別を記入できる)
の4種類から選べます。
ひと通り入力したら、次へをクリックします。
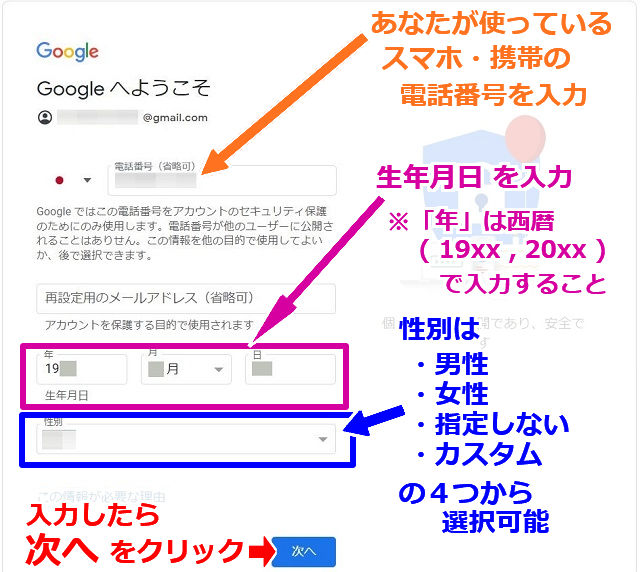
「プライバシーポリシーと利用規約」画面が表示されます。
読みながら、下へスライドさせていきます。
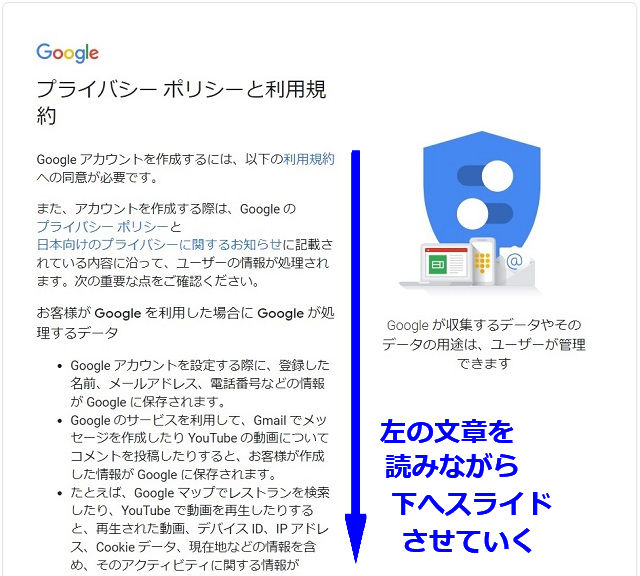
画面を一番下までスライドさせたら、同意するをクリックします。
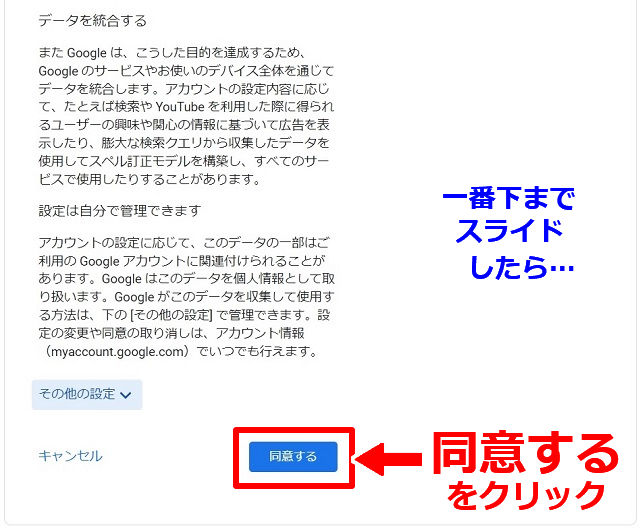
下図のような画面に変わるので、「スマート機能を無効にする」の左の丸印をクリックしてから、次へをクリックします。
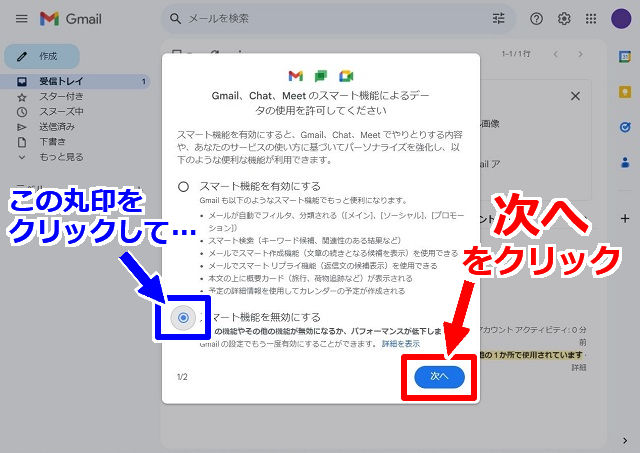
続いて、機能をオフにするをクリックします。
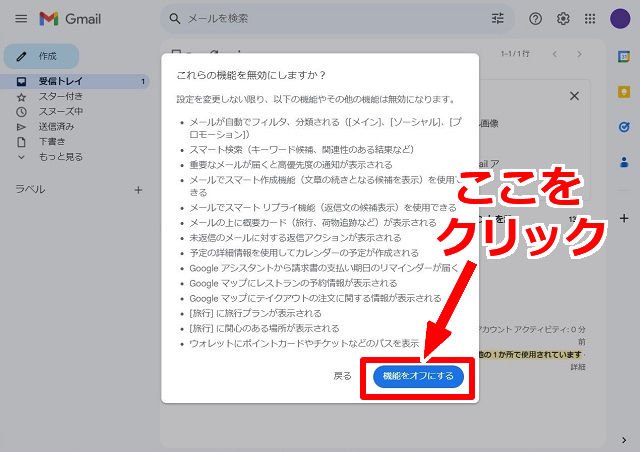
そして、再読み込みをクリックします。
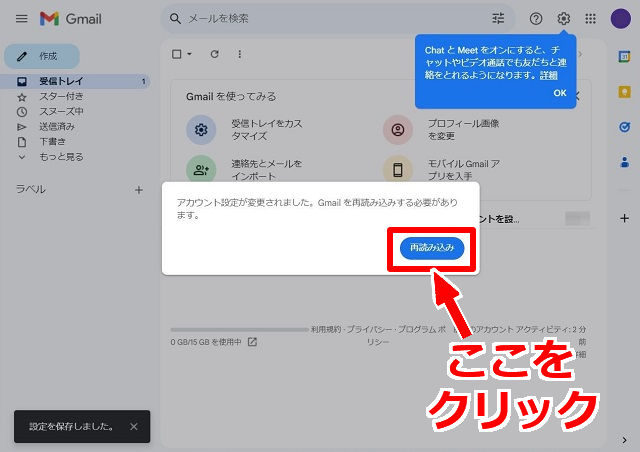
すると、以下のような画面に変わります。
画面の右端が「ログイン」でなく、【手順6】で登録した「名」の1~2文字目が入った丸印が出ていれば、グーグルアカウントは正常に作られていて、既にログインされています。
お疲れさまでした。
この後、当院の口コミを書き込む場合は【こちら】をタップして下さい。
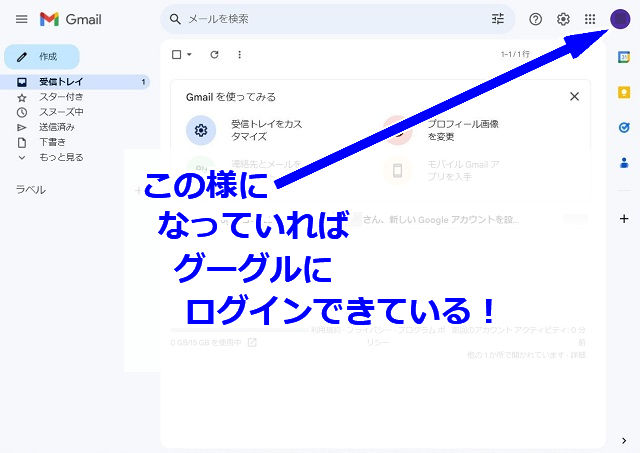
院長からひと言
 グーグルアカウントの作り方を説明してきましたが、いかがだったでしょうか?
グーグルアカウントの作り方を説明してきましたが、いかがだったでしょうか?
手順がちょっと面倒ですが、これから色々なアプリを使っていくには必要なことです。
また、これまで説明してきた内容は、部分的であれ、他のアカウント作成にも必ず役に立ちます。
一度作ってしまえば、今後の操作が楽になるので、頑張って作ってみて下さい。
グーグルアカウントの作り方で分からないことがありましたら、
【こちらから当院LINEに登録】していただき、
- ・お名前
- ・質問事項(あなたがお困りの症状でもOKです)
を当院あてにトークして下さい。
返答させていただきます。
また、メールでのご質問も受け付け中です。
【こちらのお問い合わせフォーム】をタップ・クリックし、
必要事項をご記入し、
「お問い合わせ詳細」欄に聞きたいことをご記入の上、送信をお願いします。
お問い合わせフォームの記入方法が分からない方は【こちら】をタップ・クリックして下さい。